TÓM TẮT
วิธี ปลด ล็อค Password Excel
การใส่รหัสผ่านในไฟล์ Excel สามารถช่วยป้องกันข้อมูลสำคัญและเอกสารที่มีความลับได้เป็นอย่างดี แต่บางครั้งเราอาจจำรหัสผ่านไม่ได้หรือต้องการเปิดไฟล์ Excel ที่ถูกล็อคเอาไว้ในกรณีฉุกเฉิน ดังนั้น ในบทความนี้เราจะศึกษาวิธีปลดล็อครหัสผ่าน Excel ให้เราสามารถเข้าถึงข้อมูลในไฟล์ได้
การใช้ Password Recovery Tool ในการปลดล็อค Password Excel
วิธีที่ง่ายที่สุดในการปลดล็อครหัสผ่าน Excel คือการใช้ Password Recovery Tool ซึ่งเป็นโปรแกรมที่ออกแบบมาเพื่อช่วยในกระบวนการกู้คืนรหัสผ่านที่ลืมหรือถูกล็อคของไฟล์ Excel โดยเฉพาะ
หากคุณต้องการใช้ Password Recovery Tool เพื่อปลดล็อครหัสผ่าน Excel ทำตามขั้นตอนเหล่านี้:
1. ดาวน์โหลดและติดตั้ง Password Recovery Tool ที่เหมาะสมกับระบบปฏิบัติการของคุณ
2. เปิดโปรแกรมและเลือกไฟล์ Excel ที่คุณต้องการปลดล็อครหัสผ่าน
3. เลือกวิธีการกู้คืนรหัสผ่านที่เหมาะสมสำหรับคุณ โดยมีตัวเลือกที่หนึ่งคือการใช้ Brute Force Attack ซึ่งจะลองสุ่มรหัสผ่านทั้งหมดที่เป็นไปได้ไปเรื่อย ๆ จนกว่าจะพบรหัสผ่านที่ถูกต้อง
4. กดที่ปุ่ม “Start” เพื่อเริ่มกระบวนการกู้คืนรหัสผ่าน
5. เมื่อกระบวนการเสร็จสิ้น โปรแกรมจะแสดงรหัสผ่านที่สำเร็จแล้วให้คุณใช้เพื่อปลดล็อคไฟล์ Excel
การใช้ Password Recovery Tool เป็นวิธีที่ง่ายและมีประสิทธิภาพในการปลดล็อครหัสผ่าน Excel อย่างไรก็ตาม อาจจะใช้เวลานานและต้องลองรหัสผ่านแบบสุ่มมากมาย ดังนั้นหากคุณต้องการวิธีที่รวดเร็วกว่านี้คุณสามารถพิจารณาใช้ซอฟต์แวร์ต่าง ๆ ที่ช่วยในการปลดล็อครหัสผ่าน Excel ได้
แนะนำ Software ช่วยในการปลดล็อค Password Excel
ถ้าคุณต้องการแนวทางที่ใช้เวลาน้อยกว่าและมีประสิทธิภาพในการปลดล็อครหัสผ่าน Excel คุณสามารถใช้ซอฟต์แวร์ต่าง ๆ ที่ถูกออกแบบมาเพื่อช่วยในกระบวนการนี้
โปรแกรมที่แนะนำสำหรับการปลดล็อค Password Excel มีดังนี้:
1. PassFab for Excel: PassFab for Excel เป็นซอฟต์แวร์ที่จัดทำเพื่อช่วยในการปลดล็อครหัสผ่าน Excel โดยมีการตั้งค่าที่ชาญฉลาดและการใช้งานที่ค่อนข้างง่าย มันสามารถทำงานได้ทั้งในโหมดการระบุค่าย่อย ๆ และโหมดการระบุข้อความของโลหะอัลกอริทึม และสามารถทำงานได้กับทุกเวอร์ชันของ Excel
2. Passper for Excel: Passper for Excel เป็นซอฟต์แวร์ที่ใช้ในการแก้ไขรหัสผ่าน Excel อย่างรวดเร็วและมีประสิทธิภาพ มันให้คุณสามารถเลือกระดับความซับซ้อนของรหัสผ่านเพื่อเพิ่มความเร็วในกระบวนการ นอกจากนี้ยังมีการรองรับหลายภาษาที่ช่วยให้ผู้ใช้ภาษาไทยสามารถใช้งานได้อย่างง่ายดาย
การตั้งค่าและใช้งาน Remove Excel Password
การใช้ฟีเจอร์ “Remove Excel Password” ในโปรแกรม Excel ยังเป็นวิธีที่ง่ายและมีประสิทธิภาพในการปลดล็อครหัสผ่าน Excel ได้อย่างรวดเร็ว
1. เปิดไฟล์ Excel ที่คุณต้องการปลดล็อครหัสผ่าน
2. เลือกแท็บ “Review” ในแถบเมนู
3. คลิกที่ “Protect Sheet” ในกลุ่ม “Changes”
4. ในหน้าต่าง “Unprotect Sheet” ให้คุณกรอกรหัสผ่านที่ถูกใช้งานอยู่ในช่อง “Password” (หากมี) และคลิกที่ “OK”
5. หากกระบวนการปลดล็อคเสร็จสมบูรณ์ คุณจะสามารถแก้ไขและทำการปรับแต่งไฟล์ Excel ได้
วิธีใช้ VBA Code เพื่อปลดล็อค Password Excel
หากคุณมีความคุ้นเคยกับโปรแกรม Excel และภาษา VBA (Visual Basic for Applications) คุณสามารถใช้โค้ด VBA เพื่อปลดล็อครหัสผ่าน Excel ได้
1. เปิดไฟล์ Excel ที่ถูกล็อคด้วยรหัสผ่าน
2. เปิด Visual Basic Editor โดยคลิกที่แท็บ “Developer” ในแถบเมนู แล้วเลือก “Visual Basic”
3. คลิกขวาที่ “Microsoft Excel Objects” แล้วเลือก “Insert” > “Module”
4. ภายในหน้าต่างโมดูลใหม่ คุณสามารถเขียนโค้ด VBA เพื่อปลดล็อครหัสผ่าน Excel ได้ ตัวอย่างโค้ดดังนี้:
“`
Sub UnlockExcel()
Dim userInput As String
Dim currentSheet As Worksheet
On Error Resume Next ‘ จัดการเกิดข้อผิดพลาดในกรณีที่ไม่มีรหัสผ่าน
For Each currentSheet In Worksheets
currentSheet.Unprotect ‘ ปลดล็อคแผ่นงานทีละแผ่นงาน
Next currentSheet
On Error GoTo 0
MsgBox “ล็อคไฟล์ Excel ถูกปลดลง”, vbInformation
End Sub
“`
5. คลิก “Run” หรือกดปุ่ม F5 เพื่อเรียกใช้โค้ด VBA
6. เมื่อโค้ดทำงานเสร็จสิ้น รหัสผ่านในไฟล์ Excel จะถูกปลดล็อคและคุณสามารถแก้ไขไฟล์ได้
วิธีปลดล็อค Excel Workbook ที่ถูกป้องกันด้วย Password
หากต้องการปลดล็อค Excel Workbook ที่ถูกป้องกันด้วยรหัสผ่านทั้งหมดแล้ว คุณสามารถทำตามขั้นตอนเหล่านี้:
1. เปิดไฟล์ Excel Workbook ที่ถูกล็อคด้วยรหัสผ่าน
2. คลิกที่แท็บ “File” ในแถบเมนู
3. เลือก “Protect Workbook” จากเมนูที่แสดงขึ้น
4. เลือก “Encrypt with Password” จากเมนูตัวเลือก
5. ลบรหัสผ่านที่ถูกใช้งานอยู่ในช่อง “Password” และคลิกที่ “OK”
6. พิมพ์คำสั่ง “Save” เพื่อบันทึกไฟล์ Excel Workbook โดยไม่มีรหัสผ่าน
การใช้คำสั่ง Modify Excel XML เพื่อปลดล็อค Password Excel
วิธีอื่นที่คุณสามารถใช้ในการปลดล็อครหัสผ่าน Excel คือการใช้คำสั่ง “Modify Excel XML” ซึ่งเป็นวิธีที่เป็นการแก้ไขไฟล์ Excel โดยตรงเพื่อล้างรหัสผ่าน
1. สร้างสำเนาของไฟล์ Excel ที่ต้องการปลดล็อครหัสผ่าน
2. เปลี่ยนนามสกุลของไฟล์สำเนาให้กลายเป็น .zip แทนที่ .xlsx
3. เปิดไฟล์ .zip ที่สร้างขึ้นด้วยโปรแกรมถอดไฟล์ Zip
4. ในโฟลเดอร์ที่แสดงขึ้น ค้นหาไฟล์ที่ชื่อว่า “xl” และเปิดโฟลเดอร์นี้
5. ค้นหาไฟล์ที่ชื่อ “workbook.xml” และเปิดไฟล์นี้ด้วยโปรแกรมแก้ไขข้อค
สอน เอารหัส (Password) ออก สำหรับข้อมูลที่โดน Protected Sheet บน Excel
คำสำคัญที่ผู้ใช้ค้นหา: วิธี ปลด ล็อค password excel ไฟล์ excel ถูก ล็อค เปิด ไม่ได้, ปลดล็อคไฟล์ excel ออนไลน์ ฟรี, ปลดล็อค excel ยกเลิกป้องกันแผ่นงาน, วิธีปลดล็อคไฟล์ excel ให้แก้ไขได้, วิธี ปลด ล็อค ไฟล์ excel ลืมรหัสผ่าน, unprotect sheet excel ทําอย่างไร, ปลดล็อค excel 2020, วิธีล็อคไฟล์ excel ให้ read only
รูปภาพที่เกี่ยวข้องกับหัวข้อ วิธี ปลด ล็อค password excel

หมวดหมู่: Top 67 วิธี ปลด ล็อค Password Excel
ปลดล็อค Excel ยังไง
Excel เป็นโปรแกรมสเปรดชีตที่หลายคนใช้ในการจัดการข้อมูลและการคำนวณ ซึ่งบางครั้งอาจจะต้องการปลดล็อคไฟล์ Excel เพื่อแก้ไขหรือแก้ไขเนื้อหาที่ถูกล็อคไว้ ในบทความนี้เราจะพูดถึงวิธีการปลดล็อค Excel และแนะนำเคล็ดลับเพื่อช่วยให้คุณภาพในการปลดล็อคไฟล์ให้สำเร็จ
วิธีปลดล็อค Excel:
1. ใช้รหัสผ่าน: วิธีการง่ายที่สุดในการปลดล็อค Excel คือการใช้รหัสผ่านที่ถูกกำหนดไว้เพื่อป้องกันการเข้าถึงข้อมูลที่ไม่เหมาะสม หากคุณรู้รหัสผ่านอยู่แล้ว ให้ทำการป้อนรหัสผ่านเพื่อปลดล็อคไฟล์
2. ใช้ VBA (Visual Basic for Applications): ถ้าคุณลืมรหัสผ่าน หรือไม่สามารถป้อนรหัสผ่านได้ คุณสามารถใช้โค้ด VBA เพื่อปลดล็อคได้ โดยเปิด Visual Basic Editor (VBE) แล้วคัดลอกและวางโค้ดต่อไปนี้:
“`VBA
Sub UnlockExcel()
Dim ws As Worksheet
Dim password As String
password = “รหัสผ่านของคุณ” ‘ แทนที่ด้วยรหัสผ่านที่คุณต้องการ
For Each ws In ThisWorkbook.Sheets
ws.Unprotect password
Next ws
MsgBox “ปลดล็อคไฟล์ Excel เสร็จสิ้น!”
End Sub
“`
หลังจากนั้นให้คลิกที่ปุ่ม “Run” หรือกดปุ่ม F5 เพื่อเรียกใช้โปรแกรม VBA จากนั้น Excel จะถามรหัสผ่านเพื่อปลดล็อคทุกแผ่น
3. ใช้โปรแกรมเพิ่มเติม: หากวิธีการที่แจ้งไว้ข้างต้นไม่สามารถปลดล็อคไฟล์ได้ คุณสามารถใช้โปรแกรมอื่น ๆ เช่น PassFab for Excel หรือ iSunshare Excel Password Remover เพื่อปลดล็อคไฟล์ Excel
เคล็ดลับสำหรับการปลดล็อค Excel:
1. การเลือก “แสดงรหัสผ่าน”: หากคุณใช้โปรแกรมเพื่อปลดล็อค Excel และต้องการแสดงรหัสผ่านที่ซ่อนอยู่ เพียงเลือก “แสดงรหัสผ่าน” ก่อนที่จะปลดล็อค
2. สำรองข้อมูลก่อนที่จะปลดล็อค: ปลดล็อคไฟล์ Excel อาจทำให้ข้อมูลในเอกสารเสี่ยงหายได้ ดังนั้นควรสำรองข้อมูลก่อนที่จะทำการปลดล็อคเสมอ
3. อัปเดตเป็นรหัสผ่านที่เข้มงวด: หากคุณต้องการสร้างรหัสผ่านใหม่หลังจากปลดล็อค Excel ควรที่จะใช้รหัสผ่านที่แข็งแกร่งมากขึ้น เช่น ใช้ตัวเลข ตัวอักษรพิมพ์ใหญ่และพิมพ์เล็ก รวมถึงตัวอักษรพิเศษอย่างน้อย 8-10 ตัวอักษร
4. ใช้งานคุณสมบัติความปลอดภัยอื่น ๆ: Excel มีคุณสมบัติความปลอดภัยที่สามารถเปิดใช้งานได้เพื่อให้คุณได้รับระบบการแก้ไขเอกสารที่ปลดล็อคไว้ ซึ่งรวมถึงการใช้งานคำสั่งรายละเอียดการเปลี่ยนแปลง การติดต่อกับคู่แลกเปลี่ยนไฟล์และการป้องกันการเปิดแก้ไขแบบเต็มที่ไฟล์
คำถามที่พบบ่อย (FAQs):
1. ฉันลืมรหัสผ่านไฟล์ Excel ของฉัน มีวิธีการที่ฉันสามารถใช้เพื่อเปิดไฟล์ได้หรือไม่?
– คุณสามารถใช้โค้ด VBA เพื่อปลดล็อคไฟล์ Excel ที่ลืมรหัสผ่านได้ โดยต้องเปิดโปรแกรม VBE และใช้โค้ดที่ระบุไว้ก่อนหน้านี้ในส่วนของ VBE ของ Excel
2. หากฉันใช้โปรแกรมสำหรับปลดล็อค Excel ควรเลือกโปรแกรมใด?
– มีหลายโปรแกรมที่มีส่วนสำคัญในการปลดล็อค Excel เช่น PassFab for Excel และ iSunshare Excel Password Remover ซึ่งสามารถใช้งานได้ตามต้องการ คุณควรเลือกโปรแกรมที่เหมาะสมกับความต้องการและงบประมาณของคุณ
3. การปลดล็อคไฟล์ Excel ทำให้ข้อมูลเสี่ยงหายหรือไม่?
– การปลดล็อคไฟล์ Excel สามารถทำให้ข้อมูลในไฟล์เสี่ยงหายได้ ดังนั้นควรสำรองข้อมูลก่อนที่จะทำการปลดล็อคไฟล์
4. มีวิธีการป้องกันไม่ให้ผู้อื่นปลดล็อคไฟล์ Excel ที่สำคัญของฉันหรือไม่?
– ใช่ คุณสามารถใช้รหัสผ่านที่แข็งแกร่งและคุณสมบัติอื่น ๆ ที่ Excel มีให้เพื่อป้องกันไม่ให้ผู้อื่นสามารถเข้าถึงและปลดล็อคไฟล์ Excel ของคุณได้
5. วิธีที่มีประสิทธิภาพในการปลดล็อค Excel คืออะไร?
– วิธีที่มีประสิทธิภาพในการปลดล็อคไฟล์ Excel คือการรู้รหัสผ่าน หากคุณรู้รหัสผ่านที่ใช้กับไฟล์ Excel คุณสามารถปลดล็อคได้อย่างง่ายดาย
สรุป:
การปลดล็อค Excel สามารถทำได้หลายวิธี แต่ในที่สุดสิ้นสุด เคล็ดลับการปลดล็อค Excel คือการใช้รหัสผ่านสำหรับไฟล์ที่ล็อคไว้ หากคุณลืมรหัสผ่าน คุณสามารถใช้โค้ด VBA หรือโปรแกรมเพิ่มเติมเพื่อปลดล็อคได้ อย่าลืมทำการสำรองข้อมูลก่อนที่จะปลดล็อคไฟล์ Excel เสมอ เพื่อปกป้องข้อมูลของคุณอย่างถูกต้องและปลอดภัย
การยกเลิกการใส่รหัสผ่านสำหรับเปิด Workbook (Password) สามารถทำได้ตามขั้นตอนใด
การตั้งรหัสผ่านสำหรับเข้าถึง Workbook ในโปรแกรม Microsoft Excel เป็นเรื่องที่สำคัญเพื่อรักษาความเป็นส่วนตัวและความปลอดภัยของข้อมูลที่ใส่ไว้ใน Workbook นั้น ๆ อย่างไรก็ตาม บางครั้งผู้ใช้งานอาจพบเหตุการณ์ที่ต้องการยกเลิกการใส่รหัสผ่านเสียบ้าง ว่าแล้วมีวิธีการที่เราสามารถทำได้หรือไม่? ในบทความนี้เราจะพูดถึงวิธีการยกเลิกหรือลบรหัสผ่านสำหรับเปิด Workbook ในโปรแกรม Microsoft Excel พร้อมกับการใช้งานอื่น ๆ ที่เกี่ยวข้อง
วิธีการลบรหัสผ่านสำหรับเปิด Workbook ในโปรแกรม Microsoft Excel ทำได้ง่าย ๆ โดยเราสามารถทำตามขั้นตอนต่อไปนี้:
1. เปิด Workbook ที่ต้องการลบรหัสผ่าน
2. เมื่อ Workbook ถูกเปิดในโปรแกรม Excel ให้คลิกที่เมนู “File” ที่อยู่ด้านบน
3. เลือก “Protect Workbook” จากเมนู “File”
4. เมื่อมีพ็อปอัปหน้าต่าง “Protect Workbook” ปรากฏขึ้น ให้คลิกที่ “Encrypt with Password”
5. กล่องข้อความ “Password” จะปรากฏขึ้น ให้ลบรหัสผ่านที่มีอยู่ในกล่องข้อความนั้นออก
6. คลิกที่ “OK” เพื่อยืนยัน
หลังจากที่คลิกที่ “OK” แล้ว ระบบจะลบรหัสผ่านสำหรับ Workbook ใน Excel และพร้อมที่จะเปิดใช้งานได้โดยไม่มีการต้องใส่รหัสผ่านใหม่อีกต่อไป
นอกเหนือจากการลบรหัสผ่านสำหรับ Workbook ในโปรแกรม Microsoft Excel เรายังสามารถใช้งานการป้องกัน Workbook ด้วยรหัสผ่านเพื่อความปลอดภัยโดยเพิ่มเติม โดยมีขั้นตอนดังนี้:
1. เปิด Workbook ที่ต้องการตั้งรหัสผ่าน
2. เมื่อ Workbook ถูกเปิดในโปรแกรม Excel ให้คลิกที่เมนู “File” ที่อยู่ด้านบน
3. เลือก “Protect Workbook” จากเมนู “File”
4. เมื่อมีพ็อปอัปหน้าต่าง “Protect Workbook” ปรากฏขึ้น ให้เลือก “Encrypt with Password”
5. ในกล่องข้อความ “Password” ให้ป้อนรหัสผ่านที่เราต้องการใหม่
6. ป้อนรหัสผ่านอีกครั้งในกล่องข้อความ “Reenter password” เพื่อยืนยัน
7. คลิกที่ “OK” เพื่อยืนยัน
หลังจากการกำหนดรหัสผ่านเสร็จสิ้น ตอนที่เราเปิด Workbook นั้นในอนาคต เราจะต้องใส่รหัสผ่านที่คล้ายกับข้อความในกล่องข้อความ “Password” เพื่อเปิดใช้งาน Workbook
FAQs
1. การยกเลิกหรือลบรหัสผ่านสำหรับ Workbook ในโปรแกรม Microsoft Excel จะมีผลกระทบต่อข้อมูลที่อยู่ใน Workbook หรือไม่?
– ไม่มีผลกระทบต่อข้อมูลที่อยู่ใน Workbook เมื่อลบรหัสผ่าน ข้อมูลที่อยู่ใน Workbook จะยังคงอยู่ไม่ได้รับการเปลี่ยนแปลง
2. หากลืมรหัสผ่านสำหรับ Workbook ใน Microsoft Excel มีวิธีการกู้คืนข้อมูลได้อย่างไร?
– เนื่องจากการตั้งรหัสผ่านใน Workbook เป็นไปในทางเดียว หากลืมรหัสผ่านแล้วจะไม่สามารถกู้คืนข้อมูลได้โดยตรง แต่สามารถใช้วิธีการอื่น ๆ เช่นใช้โปรแกรมที่มีความสามารถในการยกเลิกหรือดักจับรหัสผ่านสำหรับโปรแกรม Microsoft Excel ได้
3. สามารถเปิด Workbook บนอุปกรณ์อื่น ๆ จากที่ตั้งรหัสผ่านได้หรือไม่?
– ในสถานการณ์ปกติ หากตั้งรหัสผ่านให้กับ Workbook เราจะต้องใส่รหัสผ่านทุกครั้งที่ต้องการเปิดใช้งาน รวมถึงบนอุปกรณ์อื่น ๆ ที่ใช้โปรแกรม Microsoft Excel เช่นกัน
4. วิธีการเปิด Workbook ที่มีรหัสผ่านด้วยโปรแกรม Microsoft Excel บนอุปกรณ์ที่ไม่มีโปรแกรมนี้ติดตั้งอยู่?
– หากต้องการเปิด Workbook ที่มีรหัสผ่านด้วยโปรแกรม Microsoft Excel บนอุปกรณ์ที่ไม่มีโปรแกรมนี้นั้น สามารถทำได้โดยติดตั้งโปรแกรมนี้ลงในอุปกรณ์ดังกล่าวหรือใช้โปรแกรมที่สามารถเปิดไฟล์ Excel รุ่นเก่าโดยผ่านการแปลงรูปแบบไฟล์เป็นได้
ผลิตภัณฑ์ของ Microsoft Excel เป็นอีกหนึ่งส่วนสำคัญในการจัดการข้อมูลและการทำงานทางธุรกิจ การใช้รหัสผ่านสำหรับ Workbook เป็นวิธีที่มีประสิทธิภาพในการปกป้องความเป็นส่วนตัวและความปลอดภัยของข้อมูล อย่างไรก็ตาม เวลาที่เราต้องการยกเลิกรหัสผ่านหรือตั้งรหัสผ่านใหม่ วิธีการที่ได้กล่าวไว้ข้างต้นเป็นสิ่งที่ควรรู้และลองทำเพื่อเพิ่มความสะดวกสบายในการใช้งาน Microsoft Excel
ดูเพิ่มเติมที่นี่: buoitutrung.com
ไฟล์ Excel ถูก ล็อค เปิด ไม่ได้
Excel เป็นโปรแกรมสำคัญในการจัดเก็บและประมวลผลข้อมูลอย่างมีประสิทธิภาพ แต่บางครั้งเราอาจพบเจอปัญหาหนึ่ง คือ ไฟล์ Excel ที่ถูกล็อคเปิดไม่ได้ นั่นหมายความว่าเราไม่สามารถเปิดไฟล์นั้นเพื่อดูหรือแก้ไขข้อมูลได้ แม้ว่าไฟล์โดนล็อคเปิดไม่ได้จะทำให้เรารู้สึกน่าผิดหวัง แต่ไม่ควรตกใจ ในบทความนี้เราจะพาคุณผ่านขั้นตอนและให้คำแนะนำในการแก้ไขปัญหานี้
เกิดเหตุใดที่ไฟล์ Excel ถูกล็อคเปิดไม่ได้?
เกิดข้อผิดพลาดที่อาจทำให้เกิดปัญหานี้ขึ้นได้มากมาย เช่น
1. ไฟล์ Excel อยู่ในโหมดการแชร์: ถ้าไฟล์ Excel ถูกแชร์กับผู้ใช้คนอื่น ผู้ใช้คนหนึ่งอาจเปิดไฟล์นั้นอยู่ ซึ่งจะทำให้ผู้ใช้คนอื่นไม่สามารถเปิดไฟล์ได้ เราสามารถตรวจสอบด้วยการตรวจสอบการแชร์ได้ โดยไปที่แทบ “รายการแชร์” ใน Excel เพื่อดูว่ามีผู้ใช้คนใดอยู่ในยังไฟล์ขณะนี้หรือไม่
2. ไฟล์ Excel ถูกล็อคด้วยรหัสผ่าน: คุณอาจตั้งรหัสผ่านในการป้องกันไฟล์ Excel ของคุณ ซึ่งสามารถกำหนดในช่อง “การเข้ารหัส” ก่อนจะบันทึกไฟล์ ถ้าคุณลืมรหัสผ่านมา คุณอาจต้องพยายามค้นหาวิธีเพื่อเรียกคืนรหัสผ่านหรือทำการล้างรหัสผ่านของไฟล์
3. ไฟล์ Excel อยู่ในโหมดป้องกันการเขียน: เพื่อป้องกันการแก้ไขหรือการบันทึกข้อมูลที่ไม่พึงประสงค์ คุณอาจกำหนดให้ไฟล์ Excel ของคุณเป็นโหมดป้องกันการเขียน ซึ่งอาจทำให้คุณไม่สามารถแก้ไขหรือบันทึกไฟล์ได้ คุณสามารถปิดโหมดนี้ได้โดยเลือก “บันทึกหรือเปิดแก้ไขบนบล็อกด้วยข้อถอดใจ” ที่ปุ่ม “ล็อก” บนแถบเมนูหลัก
วิธีแก้ไฟล์ Excel ถูกล็อคเปิดไม่ได้
เมื่อมีปัญหาเกี่ยวกับไฟล์ Excel ที่ถูกล็อคเปิดไม่ได้ คุณสามารถลองใช้วิธีต่อไปนี้เพื่อแก้ไขปัญหาได้:
1. ปิดและเปิด Excel ใหม่: เริ่มต้นด้วยการทำให้แน่ใจว่าคุณปิดโปรแกรม Excel ทั้งหมดก่อนที่จะเปิดไฟล์ใหม่อีกครั้ง อาจมีการเปิดโปรแกรม Excel ซ้อนทับกันหลายตัวที่ทำให้เกิดปัญหานี้ขึ้น
2. ตรวจสอบการแชร์: เมื่อคุณตรวจสอบแล้วและพบว่ามีผู้ใช้คนอื่นกำลังใช้ไฟล์นี้ คุณสามารถติดต่อกับผู้ใช้คนนั้นเพื่อขอให้ปิดไฟล์ Excel นั้นเพื่อให้คุณสามารถจัดการได้
3. ลบและเสริมคืนไฟล์: ในบางกรณีไฟล์ Excel อาจเสียหายหรือเป็นซ้ำซ้อน คุณสามารถเสริมคืนไฟล์ใหม่โดยใช้ข้อมูลที่ถูกต้อง หรือจะลบไฟล์ที่มีปัญหาและทำการคัดลอกด้วยข้อมูลสำรองที่คุณสร้างไว้ก่อนหน้านี้ก็ได้
4. ใช้โหมดป้องกันการเขียน: ถ้าไฟล์ Excel ถูกเปิดในโหมดป้องกันการเขียน คุณจะต้องปิดโหมดนี้ก่อนที่จะทำการแก้ไขหรือบันทึกไฟล์ ในการทำงานของ Excel เลือก “บันทึกหรือเปิดแก้ไขบนบล็อกด้วยข้อถอดใจ” ที่ปุ่ม “ล็อก” บนแถบเมนูหลักและใส่รหัสผ่านแล้วเพื่อปิดโหมด
คำถามที่พบบ่อย
1. ทำไมฉันไม่สามารถเปิดไฟล์ Excel ได้?
มันอาจเกิดจากสาเหตุหลายอย่าง เช่น ไฟล์อาจถูกล็อคเพื่อรักษาความปลอดภัยหรือมีผู้ใช้คนอื่นที่เปิดไฟล์นั้นเสมอ
2. ฉันจะทำอย่างไรถ้าฉันลืมรหัสผ่านของไฟล์ Excel?
คุณสามารถลองใช้วิธีเรียกคืนรหัสผ่านหรือล้างรหัสผ่านของไฟล์ Excel ได้ โดยตรวจสอบกับผู้ผลิตซอฟต์แวร์หรือค้นหาคำแนะนำเพิ่มเติมในอินเทอร์เน็ต
3. อะไรคือโหมดการป้องกันการเขียนของไฟล์ Excel?
โหมดการป้องกันการเขียนใน Excel ช่วยป้องกันการแก้ไขหรือบันทึกข้อมูลที่ไม่พึงประสงค์ ซึ่งคุณสามารถปิดโหมดนี้ได้โดยใช้รหัสผ่านที่เก็บไว้
4. สามารถปิดการแชร์ไฟล์ Excel ได้อย่างไร?
เพื่อปิดการแชร์ไฟล์ Excel คุณสามารถเข้าไปที่แท็บ “รายการแชร์” และเลือกผู้ใช้คนนั้นออกจากการแชร์ได้
5. สามารถกำหนดรหัสผ่านในไฟล์ Excel ได้อย่างไร?
เมื่อคุณได้ทำการเปิดไฟล์ Excel ที่ต้องการกำหนดรหัสผ่าน ให้เลือก “การเข้ารหัส” และป้อนรหัสผ่านในช่องที่กำหนด
ปลดล็อคไฟล์ Excel ออนไลน์ ฟรี
Microsoft Excel เป็นโปรแกรมสำหรับจัดการข้อมูลและวิเคราะห์ข้อมูลที่ได้รับความนิยมสูงในทั่วโลก โดยมีความสามารถหลากหลายที่ช่วยให้ผู้ใช้ปรับแต่งและคำนวณข้อมูลได้อย่างเป็นอิสระ อย่างไรก็ตาม หากคุณพบว่าไฟล์ Excel ตัวนึงถูกล็อคเรียบร้อยและคุณต้องการเข้าถึงข้อมูลในไฟล์นั้น คุณจะต้องมองหาวิธีปลดล็อคมันเอง ในบทความนี้ เราจะทำความรู้จักกับวิธีการปลดล็อคไฟล์ Excel ออนไลน์ฟรีที่คุณสามารถใช้ได้ทันที
วิธีการปลดล็อคไฟล์ Excel ออนไลน์ฟรี
นี่คือวิธีการปลดล็อคไฟล์ Excel ออนไลน์ ฟรีที่คุณสามารถลองใช้ได้:
1. Google Sheets
Google Sheets เป็นแอปพลิเคชันสเปรดชีตที่ให้คุณสร้างและแก้ไขไฟล์ Excel ออนไลน์ฟรี ในการใช้งาน Google Sheets เพียงเปิดเว็บเบราว์เซอร์และเข้าสู่ระบบบัญชี Google ของคุณ จากนั้นไปที่ Google Sheets และอัปโหลดไฟล์ Excel ที่คุณต้องการปลดล็อค เมื่อไฟล์ถูกอัปโหลดเสร็จสมบูรณ์ คุณสามารถแก้ไขหรือเพิ่มข้อมูลลงในไฟล์ได้แบบเป็นอิสระ
2. Zoho Sheet
Zoho Sheet เป็นอีกแอปพลิเคชันสเปรดชีตที่คล้ายกับ Google Sheets โดยให้คุณสร้างและแก้ไขไฟล์ Excel ออนไลน์ได้ฟรี คุณสามารถเข้าสู่ระบบ Zoho Sheet ด้วยบัญชี Zoho ของคุณหรือใช้บัญชี Google หรือ Facebook เพื่อเข้าถึงโปรแกรมนี้ คุณสามารถอัปโหลดไฟล์ Excel และเข้าถึงข้อมูลในไฟล์ได้ทันทีโดยไม่มีการต้องปลดล็อค
3. LibreOffice Calc
LibreOffice Calc เป็นซอฟต์แวร์สเปรดชีตที่มีความคล้ายคลึงกับ Microsoft Excel แต่มีความสามารถในการสร้างและแก้ไขไฟล์ Excel ได้ฟรี คุณสามารถดาวน์โหลดและติดตั้ง LibreOffice Calc ลงในเครื่องคอมพิวเตอร์ของคุณและใช้งานได้ทันที หากคุณไม่ต้องการเข้าถึงไฟล์ด้วยการอัปโหลดแบบออนไลน์ โปรแกรมนี้เป็นทางเลือกที่ดีสำหรับการปลดล็อคไฟล์ Excel ที่มีการรักษาความเป็นส่วนตัวต่อไฟล์ของคุณ
คำถามที่พบบ่อย (FAQs)
1. ทำไมไฟล์ Excel ถูกล็อคและไม่สามารถแก้ไขได้?
ไฟล์ Excel สามารถถูกล็อคได้หลายวิธี เช่น การใส่รหัสผ่านหรือการกำหนดสิทธิ์การเข้าถึง หากไฟล์ถูกล็อคเรียบร้อยและคุณไม่รู้รหัสผ่านหรือไม่ได้รับสิทธิ์การเข้าถึง คุณจะไม่สามารถแก้ไขไฟล์ได้จนกว่าจะปลดล็อคมัน
2. จะต้องใช้เวอร์ชัน Excel ใดเพื่อเปิดไฟล์ Excel ที่ถูกปลดล็อคออนไลน์?
ไม่จำเป็นต้องใช้เวอร์ชันของ Excel เพียงพอในการเปิดไฟล์ Excel ที่ถูกปลดล็อคออนไลน์ แทนที่จะใช้ Excel คุณสามารถใช้แอปพลิเคชันสเปรดชีตอื่น ๆ ที่ระบุไว้ในบทความนี้เพื่อเปิดและแก้ไขไฟล์จากที่ไม่ได้ใช้ Microsoft Excel
3. สามารถปลดล็อคไฟล์ Excel ที่ถูกรหัสผ่านได้หรือไม่?
เมื่อไฟล์ Excel ถูกล็อคด้วยรหัสผ่าน มันจะยากที่จะปลดล็อคโดยไม่ได้รับรหัสผ่าน คุณต้องมีรหัสผ่านที่ถูกต้องเพื่อแก้ไขไฟล์ Excel ที่ถูกล็อค หากคุณลืมรหัสผ่าน มิฉะนั้นคุณอาจต้องพยายามใช้วิธีอื่น เช่น ซอฟต์แวร์ที่สามารถรู้รหัสผ่านหรือวิธีการสร้างรหัสผ่านสำหรับไฟล์ Excel ได้
4. มีวิธีการปลดล็อคไฟล์ Excel แบบออนไลน์ฟรีอื่น ๆ หรือไม่?
นอกเหนือจากวิธีที่ได้กล่าวมาแล้ว ยังมีเครื่องมืออื่น ๆ ที่สามารถช่วยคุณปลดล็อคไฟล์ Excel ได้ฟรี อย่างไรก็ตาม คุณควรระวังเครื่องมือที่อาจก่อให้เกิดการรั่วไหลข้อมูลสำคัญของคุณ ดังนั้นควรตรวจสอบความเชื่อถือได้ของเครื่องมือก่อนที่จะใช้
หลังจากที่ไฟล์ Excel ของคุณถูกล็อคและคุณไม่สามารถเข้าถึงข้อมูลในไฟล์ได้ คุณสามารถใช้เครื่องมือออนไลน์ฟรีเหล่านี้ เช่น Google Sheets, Zoho Sheet หรือ LibreOffice Calc เพื่อเข้าถึงสแปรดชีตและแก้ไขไฟล์ Excel ได้ทันที นอกจากนั้นยังมีเครื่องมืออื่นๆอีกมากมายที่คุณสามารถใช้เพื่อปลดล็อคไฟล์ Excel ได้อย่างรวดเร็วและง่ายดาย อย่างไรก็ตาม ควรจำไว้ว่าการปลดล็อคไฟล์ Excel ที่ถูกล็อคอาจก่อให้เกิดการรั่วไหลข้อมูล ดังนั้นควรใช้เครื่องมือด้วยความระมัดระวังและทำการสำรองข้อมูลเสมอก่อนดำเนินการ
มี 40 ภาพที่เกี่ยวข้องกับหัวข้อ วิธี ปลด ล็อค password excel.







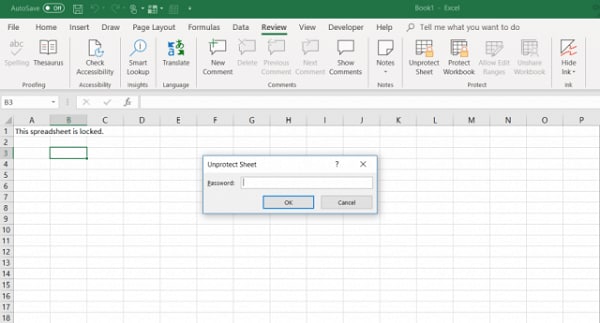
![6 Methods] How To Open A Password Protect Excel File? 6 Methods] How To Open A Password Protect Excel File?](https://images.wondershare.com/recoverit/article/2019/11/sheet-protection-file-repair-photo-4.jpg)




:max_bytes(150000):strip_icc()/Main-a8f62323ed694b95a10d2855211e2c85.png)
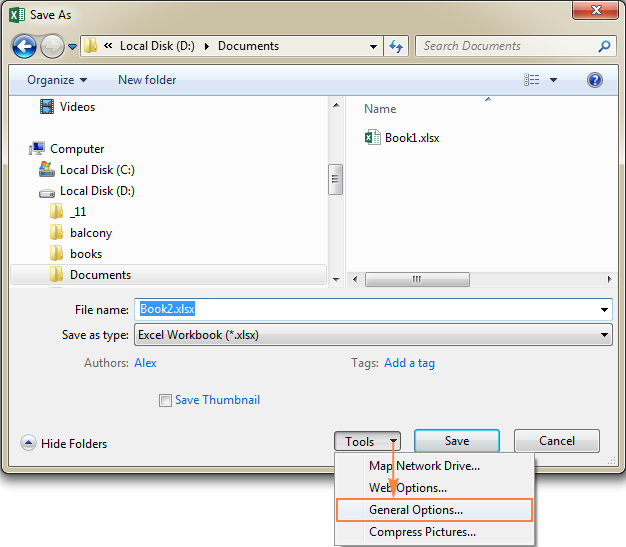

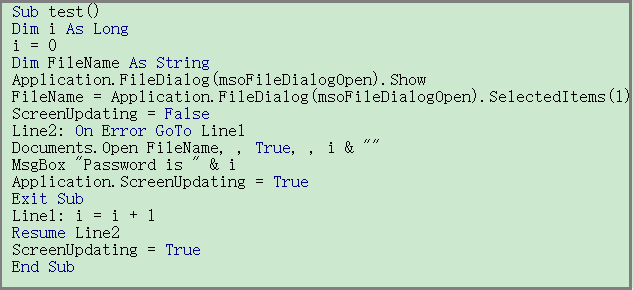
![อ้าว! ทำไมเปิดไฟล์ Excel แล้วแก้ไขไม่ได้ล่ะ? [Enable Editing] – วิศวกรรีพอร์ต อ้าว! ทำไมเปิดไฟล์ Excel แล้วแก้ไขไม่ได้ล่ะ? [Enable Editing] – วิศวกรรีพอร์ต](https://i0.wp.com/reportingengineer.com/wp-content/uploads/2021/02/Picture_1200x800_WordPress_210202.jpg?fit=1200%2C800&ssl=1)


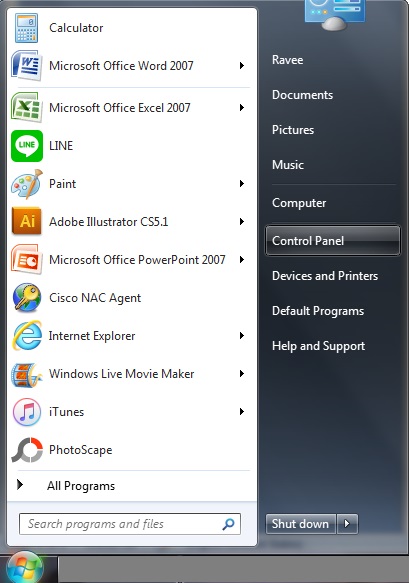
![อ้าว! ทำไมเปิดไฟล์ Excel แล้วแก้ไขไม่ได้ล่ะ? [Enable Editing] – วิศวกรรีพอร์ต อ้าว! ทำไมเปิดไฟล์ Excel แล้วแก้ไขไม่ได้ล่ะ? [Enable Editing] – วิศวกรรีพอร์ต](https://i0.wp.com/reportingengineer.com/wp-content/uploads/2021/02/2021-02-02_9-31-28.jpg?ssl=1)

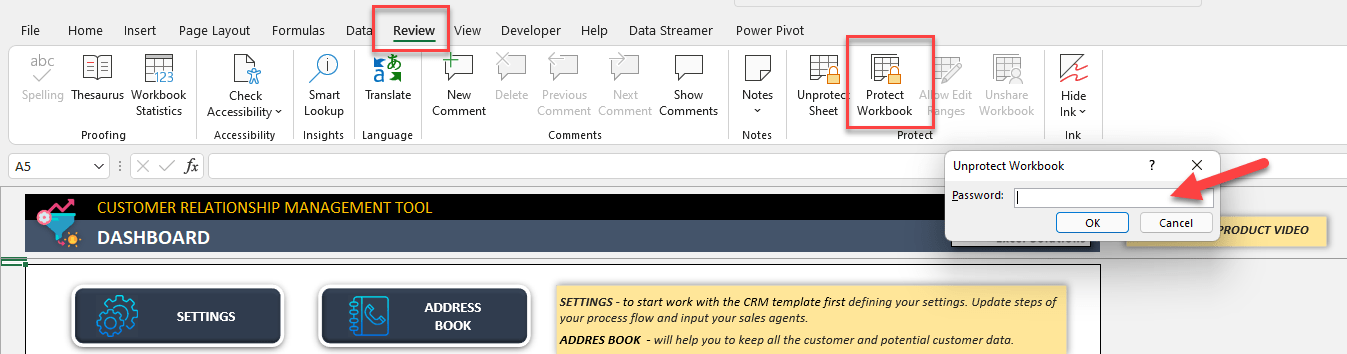
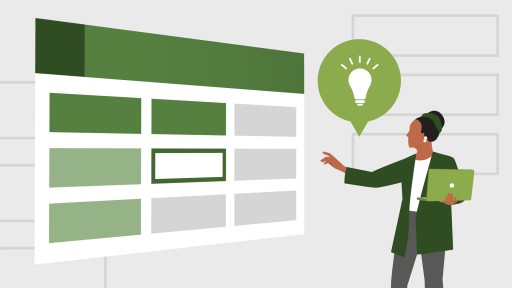
![Unprotect Excel Sheet [Remove Excel Password in 5 Mins] Unprotect Excel Sheet Online Unprotect Excel Sheet [Remove Excel Password In 5 Mins] Unprotect Excel Sheet Online](https://yodalearning.com/wp-content/uploads/unprotect-execl.png)

ลิงค์บทความ: วิธี ปลด ล็อค password excel.
ดูข้อมูลเพิ่มเติมเกี่ยวกับโพสต์หัวข้อนี้ วิธี ปลด ล็อค password excel.
- ลืม password เปิดไฟล์ Excel – Microsoft Community
- ยกเลิกรหัสไฟล์ excel ทำอย่างไร – 108 HOW TO นานา สาระน่ารู้
- วิธีการ เปิดไฟล์ Excel ที่เข้ารหัสไว้
- Excel ติดรหัสผ่านแก้ยังไง? – Data Revol
- ป้องกันเวิร์กชีต – ฝ่ายสนับสนุนของ Microsoft
- การเอารหัสผ่านออกจากเอกสาร – ฝ่ายสนับสนุนของ Microsoft
- 10 สุดยอดเทคนิคการใช้ Excel – แผนกเทคโนโลยีสารสนเทศ
- การป้องกันการแก้ไขข้อมูลใน Google Sheet ง่ายนิดเดียว – Mindphp
- ปลดล็อก Excel ออนไลน์ฟรี – Aspose Products
- ตัวปลดรหัสผ่าน Excel ออนไลน์ฟรี 5 อันดับแรก 2016/2013/2010
ดูเพิ่มเติม: https://baannapleangthai.com/news blog
