TÓM TẮT
ล็อค ค่า Excel
วิธีการใช้ล็อคค่าใน Excel เบื้องต้น:
1. เลือกเซลล์ที่ต้องการล็อคค่า
2. เลือกที่เมนู “หน้าแท็บหน้าแรก”
3. คลิกที่ปุ่ม “ล็อคเซลล์” ที่มุมขวาล่างของแถบ
4. เลือก “ล็อคเซลล์” จากเมนูที่แสดงขึ้น
5. กรอกรหัสผ่านที่ต้องการในกล่อง “ยืนยันรหัสผ่าน” และคลิก “ตกลง”
วิธีการล็อคค่าแบบเลือกช่วงเซลล์ใน Excel:
1. เลือกช่วงเซลล์ที่ต้องการล็อคค่า
2. เลือกที่เมนู “หน้าแท็บหน้าแรก”
3. คลิกที่ปุ่ม “ล็อคเซลล์” ที่มุมขวาล่างของแถบ
4. เลือก “ล็อคเซลล์” จากเมนูที่แสดงขึ้น
5. กรอกรหัสผ่านที่ต้องการในกล่อง “ยืนยันรหัสผ่าน” และคลิก “ตกลง”
วิธีการล็อคค่าแบบใส่สูตรใน Excel:
1. เลือกเซลล์ที่ต้องการใส่สูตรล็อคค่า
2. เลือกที่เมนู “หน้าแท็บหน้าแรก”
3. คลิกที่ปุ่ม “ล็อคเซลล์” ที่มุมขวาล่างของแถบ
4. เลือก “ล็อคฟอร์มูล่า” จากเมนูที่แสดงขึ้น
5. กรอกรหัสผ่านที่ต้องการในกล่อง “ยืนยันรหัสผ่าน” และคลิก “ตกลง”
วิธีการล็อคค่าและป้องกันการแก้ไขใน Excel:
1. เลือกเซลล์ที่ต้องการล็อคค่า
2. เลือกที่เมนู “หน้าแท็บหน้าแรก”
3. คลิกที่ปุ่ม “ล็อคเซลล์” ที่มุมขวาล่างของแถบ
4. เลือก “ล็อคเซลล์” จากเมนูที่แสดงขึ้น
5. กรอกรหัสผ่านที่ต้องการในกล่อง “ยืนยันรหัสผ่าน” และคลิก “ตกลง”
วิธีการล็อคค่าแบบเงื่อนไขใน Excel:
1. เลือกช่วงเซลล์ที่ต้องการล็อคค่า
2. เลือกที่เมนู “หน้าแท็บ” และคลิกที่ “การจัดการหลายเงื่อนไข”
3. คลิกที่ “ล็อคเซลล์” ส่วนของ “การใช้เงื่อนไข”
4. กรอกรายละเอียดเงื่อนไขที่ต้องการในการล็อคค่า
5. คลิก “ตกลง” เพื่อเลือกการล็อคค่า
วิธีการใช้ล็อคค่าในรูปแบบตารางหรือกลุ่มข้อมูลใน Excel:
1. ใช้การเลือกแถวหรือคอลัมน์ที่ต้องการล็อคค่า
2. เลือก “หน้าแท็บหน้าแรก”
3. คลิก “ล็อคเซลล์” ที่มุมขวาล่างของแถบ
4. เลือก “ล็อคเซลล์” จากเมนูที่แสดงขึ้น
5. กรอกรหัสผ่านที่ต้องการในกล่อง “ยืนยันรหัสผ่าน” และคลิก “ตกลง”
เทคนิคการล็อคค่าใน Excel เพื่อความปลอดภัยและการเพิ่มประสิทธิภาพ:
1. ใช้รหัสผ่านที่ซับซ้อนและปลอดภัย
2. จำกัดการเข้าถึงเอกสาร Excel โดยเฉพาะสำหรับผู้ที่มีสิทธิ์เท่านั้น
3. ใช้รูปแบบล็อคค่าที่เหมาะสมกับบริบทและความต้องการของงาน
4. ใช้การล็อคค่าในบางส่วนของเอกสาร Excel เพื่อป้องกันการเปลี่ยนแปลงอย่างไม่ได้คาดคิด
5. ทำการสำรองข้อมูลประจำเวลา เพื่อป้องกันการสูญหายข้อมูล
วิธีการปลดล็อคค่าใน Excel:
1. เลือกเซลล์ที่ต้องการปลดล็อค
2. เลือกที่เมนู “หน้าแท็บหน้าแรก”
3. คลิกที่ปุ่ม “ล็อคเซลล์” ที่มุมขวาล่างของแถบ
4. เลือก “ปลดล็อคเซลล์” จากเมนูที่แสดงขึ้น
5. กรอกรหัสผ่านที่ใช้ในการล็อคค่าเดิม และคลิก “ตกลง”
ตัวอย่างการใช้งานล็อคค่าใน Excel ในกรณีศึกษาต่างๆ:
1. ล็อคเซลล์ Excel F4: ใช้เพื่อล็อคค่าในเซลล์ที่ระบุให้กับตัวไดรช์สแฟชเป็นต้นเพื่อป้องกันการเปลี่ยนแปลงค่าหรือข้อมูลในเซลล์นั้น
2. ล็อค Cell Excel สูตร: ใช้เพื่อป้องกันการแก้ไขสูตรในเซลล์ให้มีความเสถียรและป้องกันการเปลี่ยนแปลงผิดปกติ
3. ล็อค Cell Excel ไม่ให้เลื่อน: ใช้เพื่อป้องกันการเลื่อนเซลล์หรือเอกสารไปยังตำแหน่งอื่นโดยไม่ได้คาดคิด
4. วิธีล็อค Excel ไม่ให้แก้ไข: ใช้เพื่อป้องกันการเปลี่ยนแปลงข้อมูลหรือค่าในเอกสาร Excel โดยทำให้สำหรับผู้ใช้ที่ไม่มีสิทธิ์ไม่สามารถแก้ไขได้
5. ใส่ $ ใน Excel คีย์ลัด: ใช้ในการล็อคค่าเซลล์ให้ไม่เปลี่ยนแปลงเมื่อมีการคัดลอกหรือย้ายเซลล์ไปยังตำแหน่งอื่น
6. ล็อกเซลล์ Excel F4 ไม่ได้: หากไม่สามารถล็อกเซลล์ได้ด้วยการใช้ F4 สามารถลองใช้วิธีการล็อกค่าเซลล์โดยเลือก “ล็อกเซลล์” จากที่เมนูบนเครื่องมือ
7. ล็อกสูตร Excel Mac: เมื่อใช้ Excel บน Mac สามารถล็อกสูตรได้โดยการเลือก “ล็อกเซลล์” จากที่เมนูบนเครื่องมือ
8. ใส่ – ใน Excel ไม่ให้เป็นสูตรล็อกค่า Excel: เพื่อป้องกันให้ Excel ไม่ถือค่าที่มีเครื่องหมายลบในฟิลด์ใด ๆ ว่าเป็นสูตร สามารถใส่เครื่องหมายลบ (-) ไว้ข้างหน้าค่าที่ต้องการล็อคเพื่อป้องกันการอินเทอร์เป็นสูตรเมื่อคัดลอกหรือย้ายเซลล์ไปยังพิกัดอื่น
ใช้งานล็อคค่าใน Excel ด้วยขั้นตอนที่ได้กล่าวมาข้างต้นจะช่วยเพิ่มประสิทธิภาพและความปลอดภัยให้กับเอกสาร Excel เมื่อต้องการป้องกันค่าหรือข้อมูลที่ซับซ้อน นอกจากนี้ยังมีเทคนิคและตัวอย่างในการใช้งานล็อคค่าที่ป้องกันการเปลี่ยนแปลงค่าหรือสูตรใน Excel ให้กับผู้ใช้ที่มีสิทธิ์เท่านั้น
Excel พื้นฐาน 4 : การใส่ $ ลงไปในสูตร เพื่อตรึง Cell Reference ไม่ให้สูตร Excel เลื่อน
คำสำคัญที่ผู้ใช้ค้นหา: ล็อค ค่า excel ล็อคเซลล์ excel f4, ล็อค Cell Excel สูตร, ล็อค cell excel ไม่ให้เลื่อน, วิธีล็อค excel ไม่ให้แก้ไข, ใส่ $ ใน excel คีย์ลัด, ล็อคเซลล์ excel f4 ไม่ได้, ล็อคสูตร excel mac, ใส่ – ใน excel ไม่ให้เป็นสูตร
รูปภาพที่เกี่ยวข้องกับหัวข้อ ล็อค ค่า excel

หมวดหมู่: Top 49 ล็อค ค่า Excel
ดูเพิ่มเติมที่นี่: buoitutrung.com
ล็อคเซลล์ Excel F4
การล็อคเซลล์ใน Excel F4 จำเป็นสำหรับการใช้ข้อมูลหรือสูตรที่ต้องทำงานซ้ำๆ โดยอาจคือการคูณหรือหารเซลล์เดิมด้วยเซลล์อื่นๆ หรือการเพิ่มหรือลดข้อมูลที่นำมาใช้ในสูตร ในตำแหน่งเดียวกันอย่างเครื่องหมายผมใดคือ $ หรือเครื่องหมายดอลลาร์ด้วยตำแหน่งโหนดที่เราต้องการ ดังนั้นหากต้องการทำงานในแบบที่แนบมาต้องจำเป็นต้องทราบเรื่องเซลล์บางอย่างในวันนี้!
การใช้งาน F4
เมื่อคุณทำงานใน Excel และต้องการล็อคเซลล์หรือสูตรที่คุณต้องการให้ทำงานในเซลล์ที่แนบ คุณสามารถใช้ลูกศรเพื่อเลื่อนคำสั่ง F4 ไปที่เซลล์นั้นๆ และกดปุ่ม F4 และตามด้วยการกดอีกครั้ง เซลล์ที่ถูกเลื่อนจะติดกับลูกศรและเครื่องหมายในทิศทางตรงกันข้าม โดยที่ไม่ต้องกรอกชื่อเซลล์เองและโดยอัตโนมัติ Excel จะให้ข้อมูลที่คุณต้องการ
นอกจากนี้ เรายังสามารถใช้ลักษณะอื่นๆ ของ F4 ที่ทำให้คุณสามารถปรับแต่งเป็นคู่ของเครื่องหมายผมใดๆ ตามความต้องการได้ ฟีเจอร์นี้ช่วยให้คุณมีประสิทธิภาพในการทำงานของคุณมากขึ้น
สิ่งที่คุณสามารถทำได้กับ F4
1. ล็อคแถวและคอลัมน์: เราสามารถทำล็อคแถวและคอลัมน์เป็นตัวเสริมกรณีที่ต้องการให้เซลล์ทำงานกับเซลล์ข้างเคียง ในที่นี้เราสามารถล็อคยังสูตรหรือล็อคแถวที่ต้องการให้ทำงานเฉพาะบริเวณนั้นหรือในเอกสารภายใน
2. ล็อคสูตร: หากคุณต้องการให้สูตรของคุณทำงานซ้ำๆ คุณสามารถใช้ F4 เพื่อล็อคสูตรดังกล่าว โดยไม่ต้องพิมพ์สูตรซ้ำอีกครั้ง ซึ่งช่วยลดเวลาในการทำงานของคุณได้อย่างมาก
3. ล็อคเคลื่อนที่ของเซลล์: เมื่อคุณคัดลอกและวางข้อมูลจากเซลล์หนึ่งไปยังเซลล์อื่น เครื่องหมาย F4 ช่วยให้คุณล็อคเคลื่อนที่ของเซลล์ที่ได้รับการทำซ้ำโดยอัตโนมัติ ซึ่งช่วยประหยัดเวลาและลดความเสี่ยงที่เกิดจากการทำงานผิดพลาด
คำถามที่พบบ่อย (FAQ) เกี่ยวกับ F4
1. การใช้สูตรสองครั้ง: ความหมายของการใช้ F4 สองครั้งบนโปรแกรม Excel เป็นอย่างไร?
– เมื่อใช้ F4 สองครั้ง คุณยังคงล็อคเซลล์เดิมเหมือนครั้งแรก แต่คุณยังคงได้รับการล้มเหลวในการปรับเปลี่ยนอื่น ๆ (เช่น ข้อมูลเฉพาะ สูตร หรือลูกศร). นี่เป็นความสามารถของไดอะกริดที่ช่วยให้เราสามารถเลือกเซลล์สองครั้งได้ครั้งเดียว
2. วิธีการล็อคเซลล์ในสูตร: ฉันสามารถล็อคเซลล์ที่ฉันต้องการทำงานตามสูตรที่กำหนดได้อย่างไร?
– เพียงแค่ใช้ตัวอักษร $ (เครื่องหมายดอลลาร์) ระหว่างเรียกใช้เซลล์ในสูตรที่คุณต้องการแชร์ ให้เพลงเครื่องหมาย $ หน้าตัวหน่วยและเหนือตำแหน่งเซลล์ที่คุณต้องการให้ฟิต จากนั้น F4 จะล็อคสูตรตามตำแหน่งที่คุณต้องการและทำได้อย่างถูกต้อง
3. เช่นเดียวกับ F4 ในโปรแกรมอื่น: คุณสามารถใช้ F4 เสมือนเครื่องหมายการเลื่อนย้อนกลับในโปรแกรมอื่นได้หรือไม่?
– ช่วง F4 เป็นฟีเจอร์ที่ถูกออกแบบโดยเฉพาะสำหรับส่วนที่แนบมาของโปรแกรม Excel คุณจะไม่สามารถใช้รูปแบบ F4 ที่เหมือนเครื่องหมายย้อนกลับในโปรแกรมอื่น แต่คุณยังคงสามารถนำเอาความช่วยเหลือของปุ่ม F4 ในการล็อคเซลล์ สูตร และเคลื่อนที่เซลล์โดยอัตโนมัติได้
4. วิธีการปิด F4: ฉันสามารถยกเลิกได้หรือไม่?
– เพียงแค่กดปุ่ม Esc หรือเลื่อนที่เมาส์ไปยังเซลล์อื่น ๆ ฟีเจอร์ F4 จะถูกยกเลิกอัตโนมัติ และคุณสามารถดำเนินการต่าง ๆ ได้อย่างปกติ
ในสรุป, ล็อคเซลล์ใน Excel F4 เป็นฟีเจอร์ที่มีประโยชน์สำหรับผู้ใช้งานทั่วไป โดยสามารถใช้งานได้อย่างรวดเร็ว มีคุณลักษณะที่หลากหลาย เช่น ล็อคแถวและคอลัมน์ ล็อคสูตร และล็อคการเคลื่อนที่ของเซลล์ และยังมีคำตอบสำหรับคำถามที่พบบ่อยเกี่ยวกับ F4 ดังที่ได้กล่าวมาข้างต้น เป็นที่ยอมรับว่า F4 เป็นเครื่องมือที่มีประสิทธิภาพสำหรับผู้ใช้งาน Excel ทุกคน
ล็อค Cell Excel สูตร
Microsoft Excel เป็นโปรแกรมที่ใช้กันอย่างแพร่หลายในการจัดการข้อมูลและการวิเคราะห์ในสถานการณ์ต่างๆ ซึ่งเนื่องจากความยืดหยุ่นของ Excel นั้น ผู้ใช้สามารถสร้างสูตรที่ละเอียดถี่ถ้วนและซับซ้อนได้ตามต้องการ อย่างไรก็ตาม ความสามารถในการแก้ไขสูตรก็เป็นบทบาทสำคัญ ที่อาจสร้างความผิดพลาดหรือปัญหาต่างๆ ในข้อมูลที่มีความสำคัญ ด้วยเหตุนี้จึงมีโปรแกรมหรือฟังก์ชันช่วยเพื่อรักษาความถูกต้องของสูตรที่ถูกสร้างขึ้น ซึ่งสิ่งหนึ่งที่สามารถใช้ได้คือ “ล็อค Cell Excel สูตร” หรือ “Lock Cell Excel Formula” ซึ่งช่วยป้องกันการแก้ไขสูตรหรือค่าข้อมูลในเซลไซต์ที่กำหนดไว้ ซึ่งในบทความนี้จะมาอธิบายขั้นตอนในการใช้งานและประโยชน์ของการใช้ล็อค Cell Excel สูตร
ขั้นตอนในการล็อค Cell Excel สูตร:
1. ทำการเลือกเซลล์ที่ต้องการล็อคสูตร โดยคลิกขวาที่เซลล์ที่ต้องการล็อคและเลือก “รูปแบบเซลล์” (Format Cells)
2. เลือกแท็บ “การป้องกัน” (Protection) และยืนยันว่าช่องที่ว่างอยู่ที่ “ล็อคเซลล์” (Locked) ถูกเลือก
3. ให้ตรวจสอบการอนุญาตการแก้ไขเซลล์สำหรับแต่ละช่องให้ถูกต้อง โดยเลือกที่แท็บ “การป้องกัน” (Protection) และแนะนำให้ใช้องค์ประกอบ “แสดงในแสดงแถบ” (Show in Protect Sheet) เพื่อให้อนุญาตที่จะเปลี่ยนแปลงตัวเลขในช่องที่ไม่ได้ระบุสูตร โดยคุณสมบัตินี้จะช่วยให้คุณสามารถไม่ให้ผู้ใช้ลบข้อมูลที่ถูกป้องกัน หรือใช้แทรกรูปและวัตถุเข้าไปในช่องที่ล็อคได้
หลังจากที่คุณได้ทำการล็อค Cell Excel สูตรเรียบร้อยแล้ว ต่อไปนี้คุณจะได้รับประโยชน์จากการใช้งานที่สุดของมัน
1. ป้องกันการเปลี่ยนแปลงที่ไม่พึงประสงค์: การล็อคสูตรจะป้องกันไม่ให้ผู้ใช้รายอื่นมีสิทธิ์ในการแก้ไขหรือเปลี่ยนแปลงสูตรของคุณ เป็นวิธีที่ดีในการป้องกันการเกิดความสับสนหรือการแก้ไขที่ผิดพลาดเกิดขึ้นและรักษาความน่าเชื่อถือของข้อมูลของคุณ
2. ความสะดวกสบายในการใช้งาน: เมื่อคุณล็อคสูตร Excel คุณจะสามารถนำข้อมูลออกมาให้ผู้ใช้ดูได้อย่างสร้างสรรค์โดยที่ไม่ต้องกังวลเกี่ยวกับการตัดสินใจหรือการปรับปรุงสูตร ทำให้แทนที่ที่ โمจสร้างสูตรยากลำบากผู้ใช้สามารถตรวจสอบข้อมูลทางคณิตศาสตร์และข้อมูลอื่นๆ ได้อย่างรวดเร็ว แม้ว่าคุณจะล็อคสูตร Excel ไว้แล้ว คุณยังสามารถดำเนินการปิด/เปิดการล็อคซ้ำได้ตามต้องการ
3. ส่วนนี้สำหรับ “แสดงในแสดงแถบ”: เมื่อคุณทำการเลือกที่ “แสดงในแสดงแถบ” (Show in Protect Sheet) คุณสามารถกำหนดอนุญาตให้ผู้ใช้แก้ไขค่าของตัวเลขในเซลล์ที่ไม่ได้ระบุสูตรหรือช่องที่ล็อคได้อย่างง่ายดาย อย่างไรก็ตาม สิ่งที่คุณควรจะระบุเป็นสิ่งที่คุณจะไม่ปล่อยให้ผู้ใช้เข้าถึงหรือแก้ไขค่าใดๆ ในช่องที่ล็อคไว้
FAQs สามารถตอบคำถามของคุณได้อย่างถูกต้อง:
คำถามที่ 1: สูตรในเซลล์ที่ล็อคไว้ยังสามารถใช้งานได้หรือไม่?
คำตอบ: ในขณะที่สูตรในเซลล์ที่ล็อคไว้จะปฏิบัติงานเหมือนเดิม แต่ผู้ใช้ภายนอกไม่สามารถแก้ไขหรือเปลี่ยนแปลงสูตรได้
คำถามที่ 2: วิธีการล็อคเซลล์ Excel ทั้งแถวหรือคอลัมน์?
คำตอบ: คุณสามารถล็อคเซลล์ Excel แถวหรือคอลัมน์โดยเลือกเซลล์ทั้งแถวหรือคอลัมน์ และทำการล็อคสูตรตามขั้นตอนข้างต้น
คำถามที่ 3: สามารถย้อนกลับจากการล็อคสูตรได้หรือไม่?
คำตอบ: ใช่ คุณสามารถยกเลิกล็อคสูตรได้ โดยไปที่แท็บ “การป้องกัน” (Protection) และยกเลิกการเลือกช่อง “ล็อคเซลล์” (Locked) และกำหนดรหัสผ่านที่จะใช้ในการเปิดการล็อค
คำถามที่ 4: สามารถแก้ไขสูตรโดยไม่ต้องปลดล้อคสูตรทั้งหมดได้หรือไม่?
คำตอบ: ใช่ คุณสามารถแก้ไขสูตรโดยไม่ต้องปลดล็อคสูตรทั้งหมดได้ โดยทำการเลือกเซลล์ที่ต้องการแก้ไข และเปิดค่า “ล็อคเซลล์” (Locked) ในแท็บ “การป้องกัน” (Protection)
คำสรุป: การล็อค Cell Excel สูตรเป็นเครื่องมือที่สำคัญในการปกป้องและรักษาความไว้วางใจในข้อมูลของคุณ ไม่ว่าคุณจะใช้เซลล์ Excel ในการจัดการข้อมูลทางธุรกิจ ศึกษา หรือการบริหารจัดการ การใช้งานการล็อคสูตรจะช่วยลดความเสี่ยงที่เกี่ยวข้องกับการเปลี่ยนแปลงโดยไม่ได้คาดหวังในสูตรหรือข้อมูลที่สำคัญ
พบ 23 ภาพที่เกี่ยวข้องกับหัวข้อ ล็อค ค่า excel.


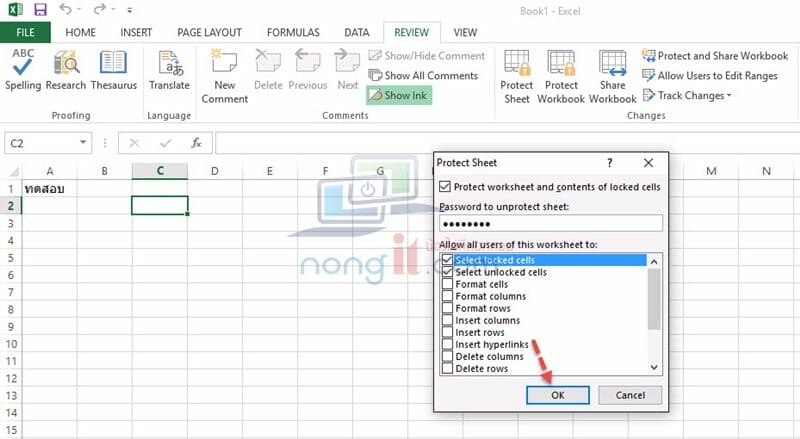

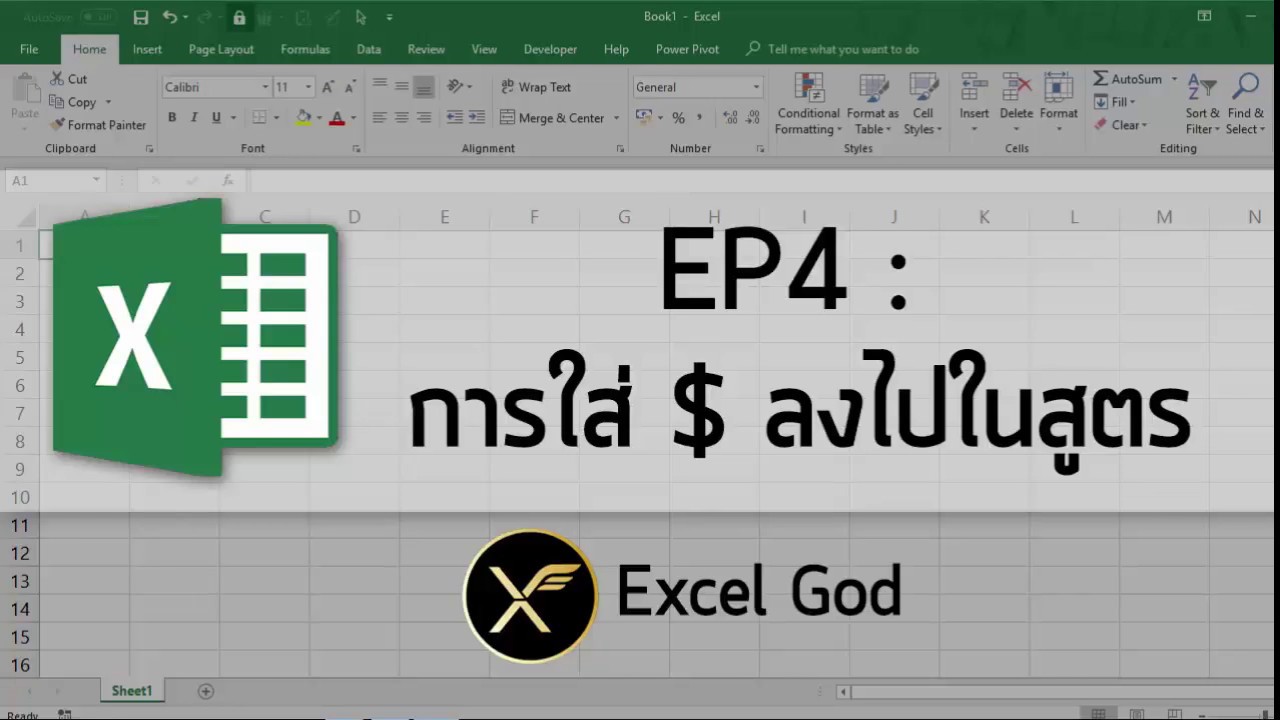








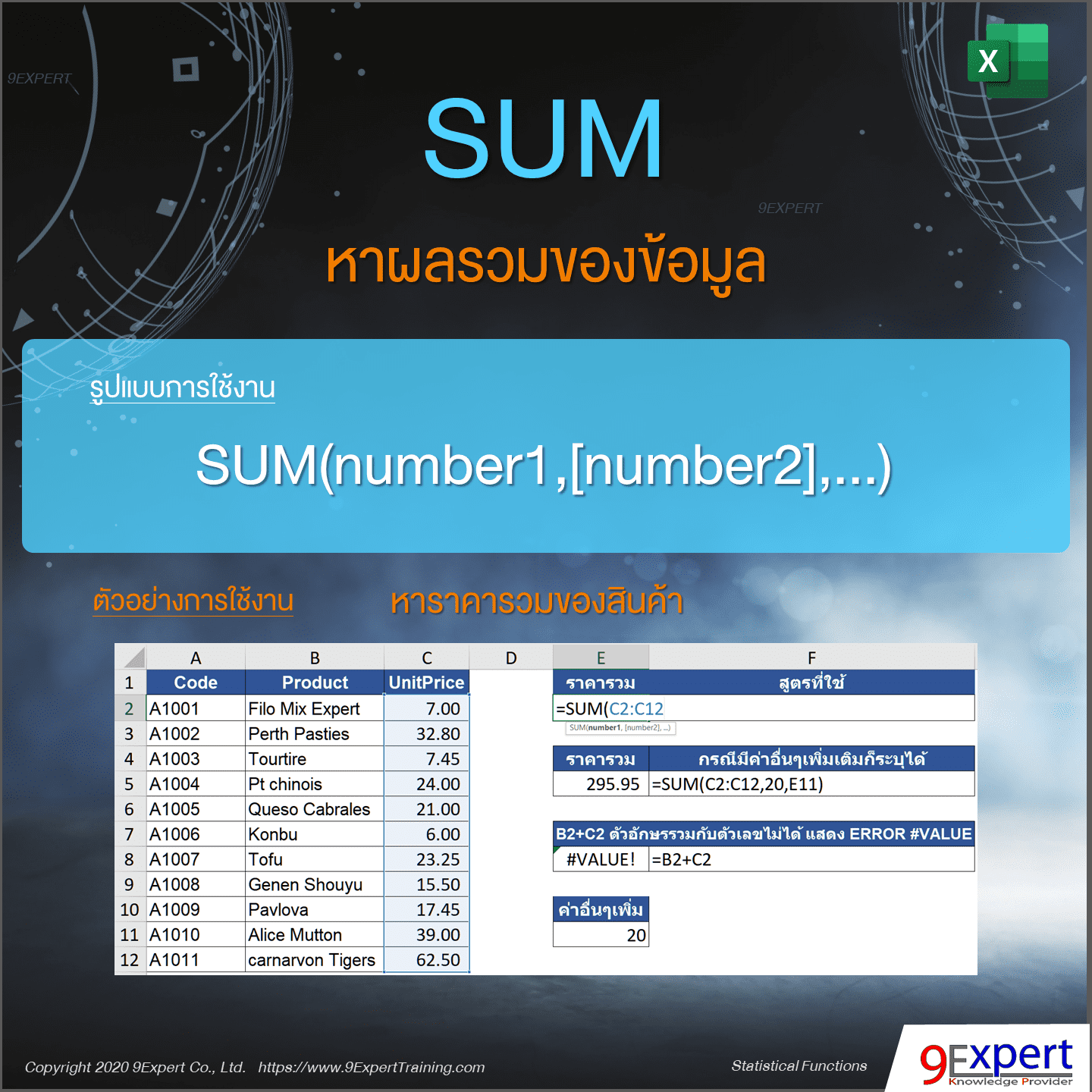







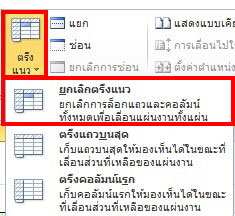

![8 เทคนิค Excel ดึงข้อมูลแบบหลายเงื่อนไข [Multiple Criteria Lookup] – วิศวกรรีพอร์ต 8 เทคนิค Excel ดึงข้อมูลแบบหลายเงื่อนไข [Multiple Criteria Lookup] – วิศวกรรีพอร์ต](https://i0.wp.com/reportingengineer.com/wp-content/uploads/2021/02/Picture_1200x800_WordPress_210211.jpg?fit=1200%2C800&ssl=1)

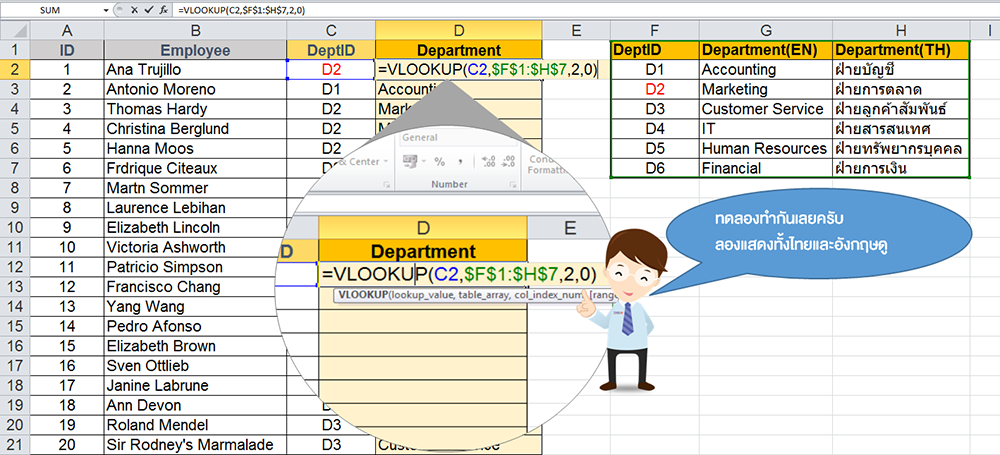


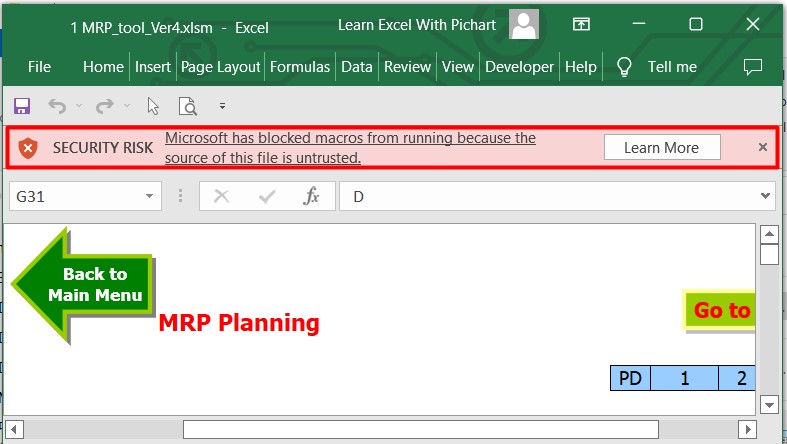

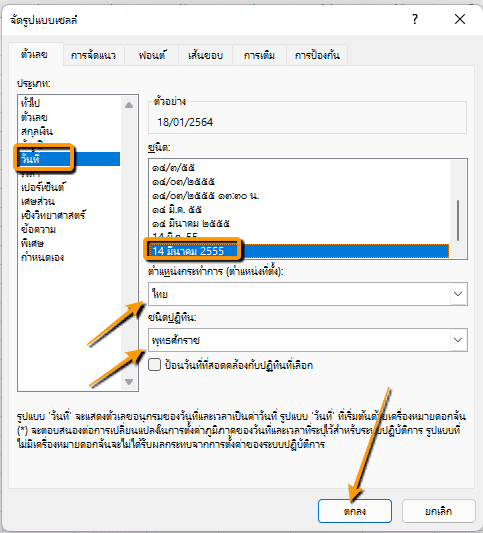

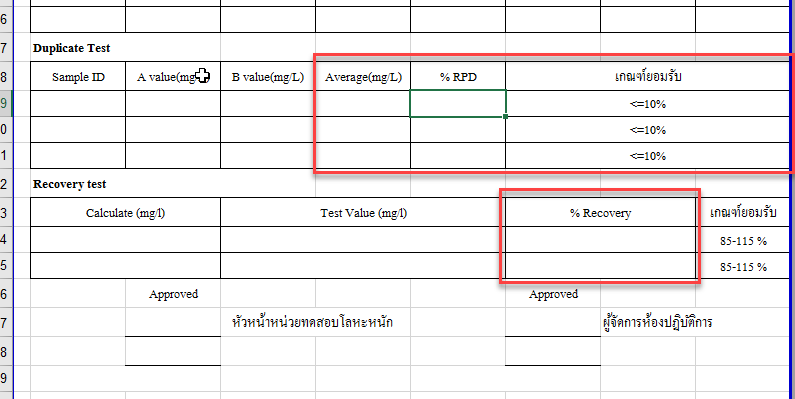





![ทำไมกด Excel Shortcut แล้วใช้ไม่ได้? [Excel Keyboard Shortcut] – วิศวกรรีพอร์ต ทำไมกด Excel Shortcut แล้วใช้ไม่ได้? [Excel Keyboard Shortcut] – วิศวกรรีพอร์ต](https://i0.wp.com/reportingengineer.com/wp-content/uploads/2021/02/Picture_1200x800_WordPress_210215_1.jpg?fit=1200%2C800&ssl=1)
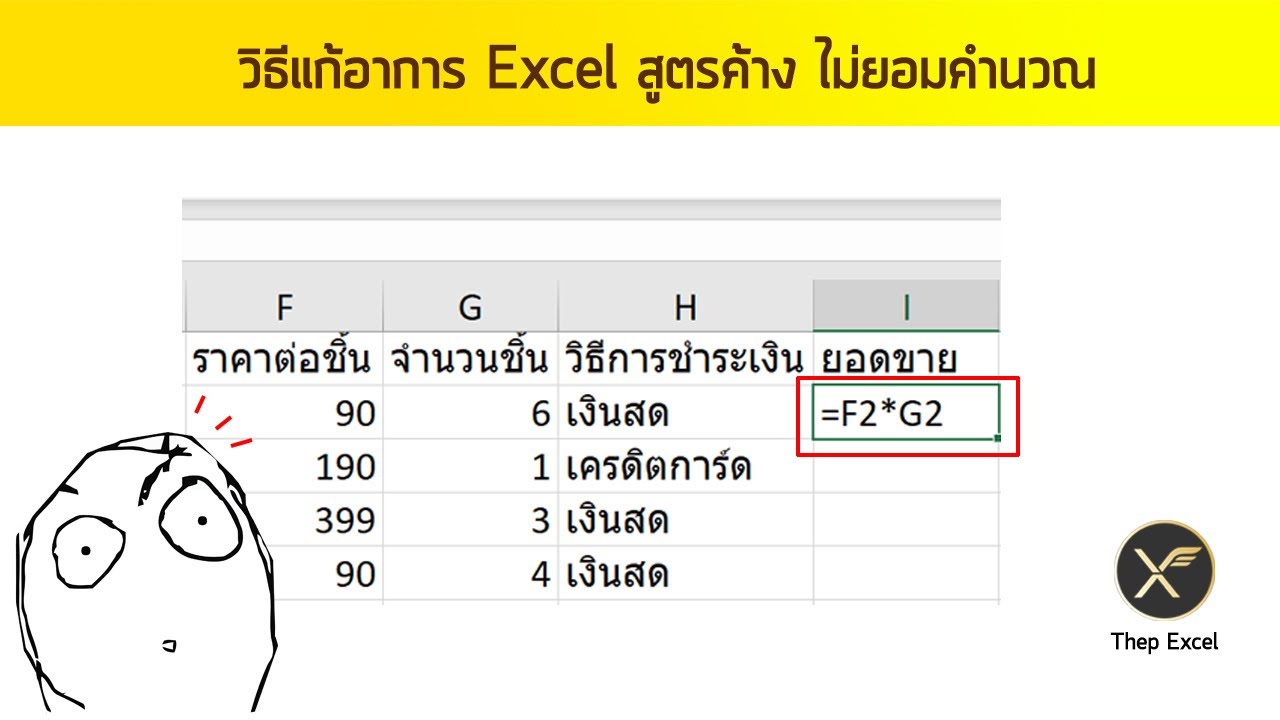



![Workation🏝️] วิธีลบเส้นประใน Microsoft Excel คุณเคยทำงานบนสเปรดชีต Excel เมื่อเส้นประปรากฏขึ้นหรือไม่? แม้ว่าจะใช้ได้ดีสำหรับบางคน แต่เส้นประเหล่านั้นอาจทำให้คนอื่นเสียสมาธิ สาเหตุที่เส้นประเหล่านี้ปรากฏขึ้นและวิธ Workation🏝️] วิธีลบเส้นประใน Microsoft Excel คุณเคยทำงานบนสเปรดชีต Excel เมื่อเส้นประปรากฏขึ้นหรือไม่? แม้ว่าจะใช้ได้ดีสำหรับบางคน แต่เส้นประเหล่านั้นอาจทำให้คนอื่นเสียสมาธิ สาเหตุที่เส้นประเหล่านี้ปรากฏขึ้นและวิธ](https://t1.blockdit.com/photos/2022/10/635e2ae5ef0cee64a291f3be_800x0xcover_NtrMGljl.jpg)
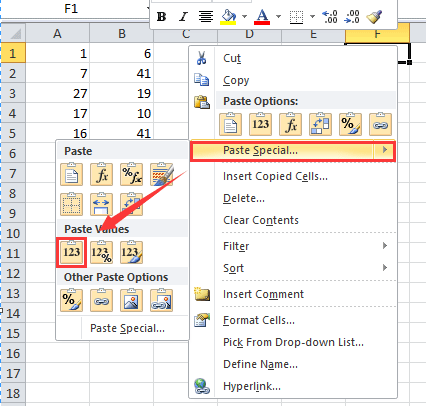


ลิงค์บทความ: ล็อค ค่า excel.
ดูข้อมูลเพิ่มเติมเกี่ยวกับโพสต์หัวข้อนี้ ล็อค ค่า excel.
- วิธี Fix Cell Reference ไม่ให้สูตรเลื่อน ทำยังไงไม่ให้งง – เทพเอ็กเซล
- วิธีการ Lock สูตรใน Excel ไม่ให้คนอื่นแก้ – VBA Excel
- วิธีการลากหรือคัดลอกสูตรและล็อคค่าเซลล์ใน Excel – ExtendOffice
- การป้องกันการแก้ไขข้อมูล หรือป้องกันสูตรคานวณ
- 10 สุดยอดเทคนิคการใช้ Excel – แผนกเทคโนโลยีสารสนเทศ
- การใส่สูตร excel ไม่ให้เซลเปลี่ยนแค่ช่องเดียว ทำไงครับ – Pantip
ดูเพิ่มเติม: https://baannapleangthai.com/news blog
