Hoe Foto’S Van Samsung Naar Laptop Overzetten In Een Paar Eenvoudige Stappen
TÓM TẮT
Foto’S Van Android-Telefoon Naar Laptop Overzetten
Keywords searched by users: foto’s van samsung naar laptop foto’s overzetten van samsung naar pc lukt niet, foto’s overzetten van samsung naar pc zonder kabel, foto’s importeren naar pc, foto’s overzetten van samsung naar pc met kabel, foto’s van smartphone naar pc, foto’s van gsm naar pc zonder kabel, foto’s overzetten van huawei naar pc, foto’s van telefoon naar usb-stick
Foto’s en video’s importeren met behulp van Microsoft Ondersteuning
Het importeren van foto’s en video’s van je Samsung-telefoon naar je laptop kan soms een uitdaging zijn. Gelukkig biedt Microsoft Ondersteuning een handige oplossing. Volg de onderstaande stappen om je foto’s en video’s moeiteloos over te zetten:
1. Sluit je Samsung-telefoon aan op je laptop met behulp van een USB-kabel.
2. Ontgrendel je telefoon en tik op “Toestaan” wanneer je wordt gevraagd om toegang te verlenen tot je foto’s en video’s.
3. Op je laptop ga je naar “Deze pc” of “Mijn computer” en zoek je je Samsung-telefoon in de lijst van apparaten.
4. Dubbelklik op je Samsung-telefoon om de mappen te openen.
5. Zoek de map met je foto’s en video’s en kopieer deze naar een gewenste locatie op je laptop.
Bestanden overzetten tussen je Samsung-apparaat en laptop
Het overzetten van bestanden tussen je Samsung-apparaat en laptop kan op verschillende manieren worden gedaan. Hier zijn enkele options:
1. USB-kabel: Sluit je Samsung-telefoon aan op je laptop met een USB-kabel. Je laptop herkent je telefoon als een extern apparaat en je kunt eenvoudig bestanden overzetten door ze te kopiëren en plakken.
2. WiFi: Gebruik apps zoals Samsung Flow om je Samsung-apparaat draadloos met je laptop te verbinden. Volg het stappenplan op de website van Samsung NL om de juiste verbinding tot stand te brengen.
3. Cloudopslag: Upload je foto’s en video’s naar een cloudopslagdienst, zoals Google Drive of OneDrive, en download ze vervolgens op je laptop. Dit is een handige optie als je toegang hebt tot een stabiele internetverbinding.
Foto’s overzetten van je telefoon naar laptop volgens Odido
Odido biedt ook een handige gids om foto’s van je telefoon naar je laptop over te zetten. Volg deze stappen:
1. Sluit je Samsung-telefoon aan op je laptop met een USB-kabel.
2. Ontgrendel je telefoon en tik op “Toestaan” om de toegang tot je foto’s toe te staan.
3. Op je laptop druk je op de Windows-toets + E om de Verkenner te openen.
4. Zoek je Samsung-telefoon in het gedeelte “Apparaten en stations” en dubbelklik erop.
5. Blader door de mappen op je telefoon en zoek de map met je foto’s. Selecteer de gewenste foto’s en sleep ze naar een map op je laptop.
Verbinden van je Samsung-apparaat met computer of tablet volgens Samsung NL
Samsung NL biedt een gedetailleerde handleiding voor het verbinden van je Samsung-apparaat met een computer of tablet. Gebruik de volgende stappen:
1. Download de Samsung Flow-app op zowel je Samsung-apparaat als je computer of tablet.
2. Open de Samsung Flow-app op beide apparaten en volg de instructies om de verbinding tot stand te brengen.
3. Zorg ervoor dat zowel je Samsung-apparaat als je computer of tablet met hetzelfde WiFi-netwerk zijn verbonden.
4. Kies de gewenste verbindingsmethode, zoals Bluetooth of WiFi en volg de aanwijzingen op het scherm om de apparaten te koppelen.
5. Eenmaal verbonden, kun je eenvoudig je foto’s overzetten van je Samsung-apparaat naar je computer of tablet.
Bestanden overzetten met Samsung Smart Switch
Als je een Samsung-telefoon hebt, is Samsung Smart Switch een uitstekende optie om bestanden over te zetten. Hier is hoe het werkt:
1. Download en installeer Samsung Smart Switch op zowel je telefoon als je laptop.
2. Start de app op beide apparaten en verbind je Samsung-telefoon met je laptop via een USB-kabel.
3. Volg de instructies op het scherm om de apparaten te verbinden.
4. Eenmaal verbonden, opent de app een venster waarin je kunt selecteren welke bestanden je wilt overzetten, inclusief foto’s en video’s.
5. Kies de gewenste bestanden en klik op de knop “Overdragen” om de overdracht te starten. Volg de instructies op het scherm om het proces te voltooien.
Foto’s en video’s opslaan van WhatsApp volgens Seniorweb
Wil je specifiek foto’s en video’s opslaan vanuit WhatsApp? Seniorweb heeft een nuttige oplossing. Hier is wat je moet doen:
1. Open WhatsApp op je Samsung-telefoon en ga naar het gesprek met de foto’s of video’s die je wilt opslaan.
2. Houd je vinger op de foto of video en tik op “Meer” of “Opslaan” om het bestand op je telefoon op te slaan.
3. Verbind je Samsung-telefoon met je laptop volgens een van de bovengenoemde methoden.
4. Open de Verkenner op je laptop en zoek je Samsung-telefoon in het gedeelte “Apparaten en stations”.
5. Navigeer naar de map waarin de WhatsApp-media is opgeslagen en kopieer de gewenste bestanden naar een locatie op je laptop.
Stappenplan voor het overzetten van foto’s van Samsung naar laptop
Om foto’s van je Samsung-telefoon naar je laptop over te zetten, volg je deze eenvoudige stappen:
1. Sluit je Samsung-telefoon aan op je laptop met behulp van een USB-kabel.
2. Ontgrendel je telefoon en geef toestemming voor toegang tot je foto’s en video’s.
3. Op je laptop open je de Verkenner en zoek je je Samsung-telefoon in de lijst van apparaten.
4. Dubbelklik op je Samsung-telefoon en navigeer naar de map met je foto’s.
5. Selecteer de gewenste foto’s en kopieer ze naar een map op je laptop.
Tips en aanbevelingen bij het overzetten van foto’s
Het overzetten van foto’s van je Samsung-telefoon naar je laptop kan soms problemen opleveren. Hier zijn enkele tips en aanbevelingen om je te helpen:
1. Zorg ervoor dat je Samsung-telefoon is ontgrendeld en toestemming heeft gegeven om toegang te verlenen tot je foto’s en video’s.
2. Controleer of de USB-kabel goed is aangesloten en goed functioneert. Een defecte kabel kan problemen veroorzaken bij het overzetten van bestanden.
3. Als je foto’s niet worden weergegeven op je laptop, probeer dan een andere USB-poort of gebruik een andere USB-kabel.
4. Zorg ervoor dat je laptop de nieuwste USB-stuurprogramma’s heeft geïnstalleerd. Je kunt deze bijwerken via het Apparaatbeheer op je laptop.
5. Maak regelmatig een back-up van je foto’s en video’s om te voorkomen dat je gegevens verliest.
Foto’s overzetten van Samsung naar laptop kan soms lastig lijken, maar met de juiste stappen en technieken kun je dit proces probleemloos uitvoeren en al je waardevolle herinneringen op een veilige plek opslaan.
FAQ’s
Q: Foto’s overzetten van Samsung naar PC lukt niet, wat moet ik doen?
A: Controleer of je telefoon is ontgrendeld en toestemming heeft gegeven om toegang te verlenen tot je foto’s. Controleer ook of de USB-kabel goed is aangesloten en of je laptop de nieuwste USB-stuurprogramma’s heeft geïnstalleerd. Probeer indien nodig een andere USB-poort of kabel.
Q: Is het mogelijk om foto’s over te zetten van Samsung naar PC zonder kabel?
A: Ja, je kunt draadloze methoden zoals WiFi of apps zoals Samsung Flow gebruiken om je Samsung-telefoon met je laptop te verbinden en foto’s over te zetten.
Q: Hoe kan ik foto’s importeren naar mijn PC?
A: Sluit je Samsung-telefoon aan op je laptop met behulp van een USB-kabel. Open de Verkenner en zoek je Samsung-telefoon in de lijst van apparaten. Navigeer naar de map met je foto’s en kopieer ze naar een map op je laptop.
Q: Hoe kan ik foto’s van Samsung naar PC overzetten met een kabel?
A: Sluit je Samsung-telefoon aan op je laptop met een USB-kabel. Open de Verkenner en dubbelklik op je Samsung-telefoon. Selecteer de gewenste foto’s en kopieer ze naar een map op je laptop.
Q: Hoe kan ik foto’s van mijn smartphone naar mijn PC overzetten?
A: Sluit je Samsung-telefoon aan op je laptop met behulp van een USB-kabel. Volg vervolgens de bovenstaande stappen om foto’s over te zetten naar je laptop.
Q: Hoe kan ik foto’s van mijn GSM naar PC overzetten zonder kabel?
A: Gebruik draadloze methoden zoals WiFi of apps zoals Samsung Flow om je Samsung-telefoon draadloos met je laptop te verbinden en foto’s over te zetten.
Q: Hoe kan ik foto’s overzetten van Huawei naar PC?
A: Gebruik dezelfde methoden als hierboven beschreven voor Samsung-telefoons om foto’s van Huawei naar je PC over te zetten.
Q: Hoe kan ik foto’s overzetten van telefoon naar USB-stick?
A: Sluit je Samsung-telefoon aan op je laptop met behulp van een USB-kabel. Open de Verkenner en zoek je Samsung-telefoon. Dubbelklik erop, selecteer de gewenste foto’s en kopieer ze naar de USB-stick die op je laptop is aangesloten.
Met deze gids en antwoorden op veelgestelde vragen zou je nu in staat moeten zijn om moeiteloos je foto’s van je Samsung-telefoon naar je laptop over te zetten. Veel succes!
Categories: Details 81 Foto’S Van Samsung Naar Laptop

Sluit het apparaat met een USB-kabel aan op de computer. Tik op je apparaat op de melding ‘Dit apparaat wordt opgeladen via USB’. Selecteer onder ‘USB gebruiken voor’ de optie Bestandsoverdracht. Er wordt een venster van Android File Transfer geopend op de computer.1 Download de Samsung Flow-app op jouw smartphone en tablet of pc. 2 Open de Samsung Flow-app op beide apparaten. 3 Kies jouw telefoon uit de lijst op jouw tablet of pc. 4 Kies de gewenste verbindingsmethode.
- Zet de telefoon aan en ontgrendel deze. …
- Selecteer op uw pc de Startknop en selecteer vervolgens Foto’s om de app Foto’s te openen.
- Selecteer Importeren > Vanaf een verbonden apparaat en volg de instructies.
- Open op je laptop de Foto’s app.
- Druk op Importeren.
- Kies bij je telefoon de foto’s die je wil verplaatsen.
- Kies in welke map op je computer je de foto’s wil zetten.
- Druk op Bevestigen om het overzetten te starten.
- Stap 1: Swipe het menu naar beneden.
- Stap 2: Open “Smart Switch”
- Stap 3: Kies hier of je wilt verzenden of ontvangen.
- Stap 4: Selecteer hoe je verbinding wilt maken. …
- Stap 5: Open je nieuwe telefoon.
- Stap 6: Druk bij de pop-up op “Ja”
- Stap 7: Kies op je oude telefoon welke gegevens je wilt verzenden.
Hoe Krijg Ik Mijn Foto’S Van Mijn Samsung Op De Computer?
Hoe Zet Ik Foto’S Over Van Telefoon Naar Laptop?
Hoe Verbind Je Samsung Telefoon Met Laptop?
Om je Samsung telefoon met je laptop te verbinden, moet je de Samsung Flow-app downloaden op zowel je smartphone als je laptop. Open vervolgens de Samsung Flow-app op beide apparaten. Op je laptop zie je een lijst met beschikbare apparaten, selecteer je telefoon uit de lijst. Kies ten slotte de gewenste verbindingsmethode om de verbinding tot stand te brengen.
Hoe Fotos Overzetten Samsung?
Stap 1: Veeg omlaag om het menu te openen op je Samsung-telefoon.
Stap 2: Zoek en open de applicatie genaamd “Smart Switch”.
Stap 3: Binnen Smart Switch kun je kiezen of je foto’s wilt verzenden of ontvangen.
Stap 4: Selecteer de gewenste verbindingsoptie om de overdracht mogelijk te maken.
Stap 5: Open de nieuwe telefoon waarnaar je de foto’s wilt overzetten.
Stap 6: Wanneer er een pop-up verschijnt op je nieuwe telefoon, druk je op “Ja” om de overdracht te bevestigen.
Stap 7: Op je oude telefoon kun je nu kiezen welke foto’s je wilt verzenden naar de nieuwe telefoon.
Update 5 foto’s van samsung naar laptop

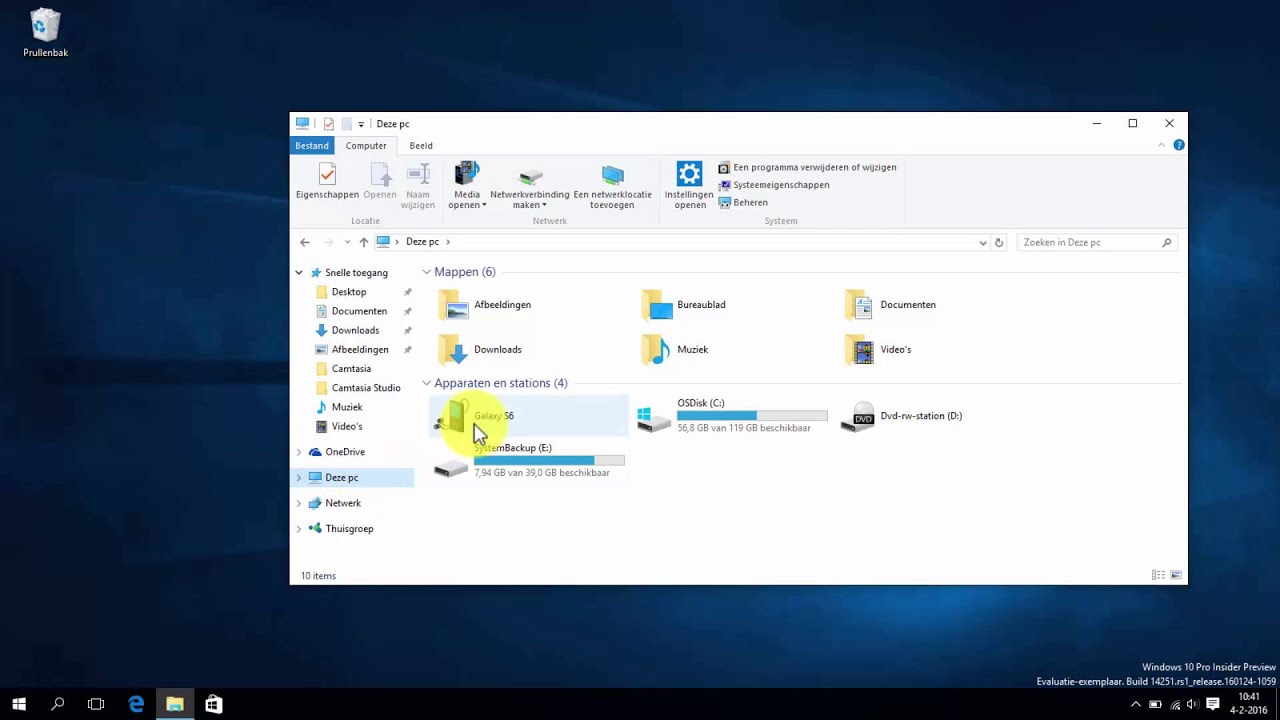




See more here: buoitutrung.com
Learn more about the topic foto’s van samsung naar laptop.
- Foto’s en video’s importeren – Microsoft Ondersteuning
- Bestanden overzetten tussen je computer en Android-apparaat
- Foto’s van je telefoon naar laptop overzetten: zo werkt het
- Apparaat verbinden met computer of tablet | Samsung NL
- Samsung Smart Switch: zo kun je bestanden overzetten met …
- Foto of video uit WhatsApp opslaan – Seniorweb
