Excel Rijen Selecteren Op Basis Van Waarde: De Ultieme Gids
TÓM TẮT
How To Highlight Rows Based On Specific Text In Excel
Keywords searched by users: excel rijen selecteren op basis van waarde vba excel rijen selecteren op basis van waarde, automatisch selecteren in excel, meerdere rijen selecteren excel, rijen selecteren excel, selecteren speciaal excel sneltoets, lege cellen selecteren excel, kolom selecteren excel, excel selecteert meerdere cellen
Hoe rijen selecteren op basis van waarde in Excel?
Het selecteren van rijen op basis van bepaalde waarden in Excel kan erg handig zijn bij het filteren en organiseren van gegevens. Gelukkig biedt Excel verschillende methoden en functies om dit proces efficiënt en eenvoudig uit te voeren. In dit artikel zullen we zeven verschillende manieren bespreken om rijen op basis van waarde te selecteren in Excel.
1. Manueel selecteren van rijen op basis van waarde
De eenvoudigste manier om rijen op basis van waarde in Excel te selecteren, is door dit handmatig te doen. Volg deze stappen:
1. Selecteer de kolom waarin de waarden staan waarop je wilt filteren.
2. Klik op het tabblad “Start” in de menubalk.
3. Klik op de knop “Sorteren en filteren” en selecteer “Filteren”.
4. Klik op het vervolgkeuzepijltje naast de kolomkop en selecteer de gewenste waarden.
5. Excel zal automatisch alle rijen selecteren waarin de geselecteerde waarde voorkomt.
2. Gebruik van de filterfunctie om rijen op basis van waarde te selecteren
Een andere handige methode is het gebruik van de filterfunctie in Excel. Deze functie maakt het mogelijk om geavanceerde filters toe te passen op grote datasets. Volg deze stappen:
1. Selecteer de gegevens die je wilt filteren.
2. Klik op het tabblad “Gegevens” in de menubalk.
3. Klik op de knop “Filter” om de filteropties te activeren.
4. Klik op het vervolgkeuzepijltje naast de kolomkop die je wilt filteren.
5. Selecteer de gewenste waarden om de rijen te filteren.
Je kunt ook meerdere filters toepassen door op het vervolgkeuzepijltje naast een andere kolomkop te klikken en extra filters in te stellen. Dit helpt je om specifieke rijen te selecteren op basis van verschillende criteria.
3. Gebruik van de “ALS” functie in combinatie met de IF-functie om specifieke rijen op basis van waarde te selecteren
De “ALS” functie in Excel kan ook worden gebruikt om specifieke rijen op basis van waarde te selecteren. Volg deze stappen:
1. Voeg een nieuwe kolom toe naast de gegevens die je wilt filteren.
2. Gebruik de “ALS” functie in de eerste cel van de nieuwe kolom om de gewenste voorwaarde te controleren. Bijvoorbeeld: =ALS(A1=waarde; “Selecteren”; “Niet selecteren”).
3. Sleep de formule naar beneden om deze toe te passen op alle rijen.
4. Gebruik de filterfunctie om de “Selecteren” waarden te tonen en de “Niet selecteren” waarden te verbergen.
Op deze manier kun je specifieke rijen in je dataset markeren en alleen diegene selecteren die aan bepaalde voorwaarden voldoen.
4. Gebruik van de “Zoeken” functie om rijen te selecteren die voldoen aan bepaalde criteria
De “Zoeken” functie in Excel kan handig zijn bij het selecteren van rijen die voldoen aan bepaalde criteria. Volg deze stappen:
1. Voeg een nieuwe kolom toe naast de gegevens die je wilt filteren.
2. Typ de zoekcriteria in de eerste cel van de nieuwe kolom.
3. Gebruik de “Zoeken” functie in de volgende cel om te controleren of de waarde voorkomt. Bijvoorbeeld: =ALS(ZOEKEN(A1,A1:A10,0)>0; “Selecteren”; “Niet selecteren”).
4. Sleep de formule naar beneden om deze toe te passen op alle rijen.
5. Gebruik de filterfunctie om de “Selecteren” waarden te tonen en de “Niet selecteren” waarden te verbergen.
Deze methode is handig als je specifieke waarden zoekt in een grote dataset en alleen de rijen wilt selecteren die hieraan voldoen.
5. Automatisch doorvoeren van gegevens in werkbladcellen om rijen op basis van waarde te selecteren
Het automatisch doorvoeren van gegevens in werkbladcellen kan ook worden gebruikt om rijen op basis van waarde te selecteren. Volg deze stappen:
1. Maak een nieuwe kolom naast de gegevens die je wilt filteren.
2. Typ de gewenste selectiecriteria in de eerste cel van de nieuwe kolom.
3. Selecteer de cel met de selectiecriteria en sleep het vulhandvat naar beneden.
4. Excel zal automatisch de gegevens doorvoeren en de rijen selecteren die aan de criteria voldoen.
Deze methode is handig als je snel meerdere rijen wilt selecteren op basis van dezelfde waarde in een grote dataset.
6. Gebruik van vervolgkeuzelijsten om eenvoudig specifieke waarden te selecteren en rijen te filteren
Vervolgkeuzelijsten kunnen ook worden gebruikt om eenvoudig specifieke waarden te selecteren en rijen te filteren in Excel. Volg deze stappen:
1. Maak een vervolgkeuzelijst met de gewenste selectiecriteria.
2. Klik op het tabblad “Gegevens” in de menubalk.
3. Klik op de knop “Gegevensvalidatie” en selecteer “Lijst” als type.
4. Voer de waarden in die je wilt weergeven in de vervolgkeuzelijst.
5. Klik op OK om de vervolgkeuzelijst te maken.
6. Selecteer de cellen waarin je de vervolgkeuzelijst wilt gebruiken.
7. Klik op de vervolgkeuzepijl in de cel om de gewenste waarde te selecteren.
8. Excel zal de rijen automatisch filteren op basis van de geselecteerde waarde.
Met behulp van vervolgkeuzelijsten kun je gemakkelijk specifieke waarden selecteren en de gewenste rijen filteren zonder complexe formules of filters te gebruiken.
7. Het gebruik van celverwijzingen in formules om rijen op basis van waarde te selecteren
Ten slotte kun je celverwijzingen gebruiken in formules om rijen op basis van waarde te selecteren in Excel. Volg deze stappen:
1. Voeg een nieuwe kolom toe naast de gegevens die je wilt filteren.
2. Typ de gewenste criteria in de eerste cel van de nieuwe kolom.
3. Gebruik een formule met een celverwijzing om te controleren of de waarde voorkomt. Bijvoorbeeld: =ALS(A1=$D$1; “Selecteren”; “Niet selecteren”).
4. Sleep de formule naar beneden om deze toe te passen op alle rijen.
5. Gebruik de filterfunctie om de “Selecteren” waarden te tonen en de “Niet selecteren” waarden te verbergen.
Met behulp van celverwijzingen kun je gemakkelijk formules maken en de gewenste rijen selecteren op basis van specifieke waarden.
FAQs
1. Kan ik meerdere rijen tegelijkertijd selecteren in Excel?
Ja, je kunt meerdere rijen tegelijkertijd selecteren in Excel. Houd de “Shift” toets ingedrukt en klik op de eerste en laatste rij die je wilt selecteren. Alle rijen tussen de eerste en laatste rij zullen automatisch worden geselecteerd.
2. Hoe selecteer ik alleen lege cellen in Excel?
Om alleen lege cellen in Excel te selecteren, volg je deze stappen:
1. Selecteer de kolom waarin je de lege cellen wilt filteren.
2. Klik op het tabblad “Start” in de menubalk.
3. Klik op de knop “Zoeken & Selecteren” en selecteer “Speciaal”.
4. Selecteer “Lege cellen” in het dialoogvenster “Selecteren”.
5. Klik op OK om alleen de lege cellen te selecteren.
3. Hoe selecteer ik een hele kolom in Excel?
Om een hele kolom in Excel te selecteren, volg je deze stappen:
1. Klik op de kolomkop van de kolom die je wilt selecteren. Bijvoorbeeld, klik op de letter bovenaan de kolom A om de hele kolom A te selecteren.
2. Excel zal automatisch de hele kolom selecteren.
4. Hoe kan Excel meerdere cellen selecteren?
Om meerdere cellen in Excel te selecteren, kun je de volgende methoden gebruiken:
– Houd de “Ctrl” toets ingedrukt en klik op elke individuele cel die je wilt selecteren.
– Sleep de muiscursor om een rechthoek te tekenen rond de gewenste cellen.
– Klik op de eerste cel die je wilt selecteren, houd de muisknop ingedrukt en sleep naar de laatste cel die je wilt selecteren.
– Houd de “Shift” toets ingedrukt en klik op de eerste en laatste cel om een reeks cellen te selecteren.
Met deze methoden kun je gemakkelijk meerdere cellen selecteren en bewerken in Excel.
Aanvullende bronnen
– Celinhoud selecteren in Excel – Microsoft Ondersteuning
– Cellen zoeken en selecteren die voldoen aan bepaalde voorwaarden – Microsoft Ondersteuning
– Meerdere rijen selecteren om te bewerken of te verwijderen – Google Ondersteuning
– Gegevens in werkbladcellen automatisch doorvoeren – Microsoft Ondersteuning
– Samenvatting 18 Excel Rijen Selecteren Op Basis Van Waarde
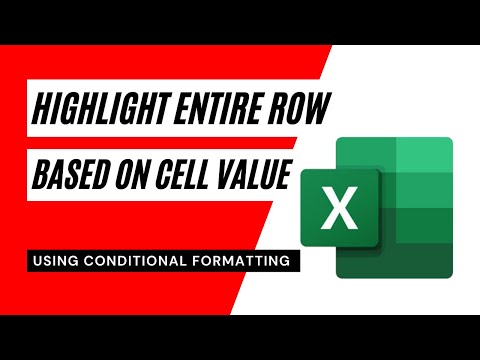
Selecteer de letter bovenaan een kolom om de hele kolom te selecteren. Of klik op een cel in de kolom en druk op Ctrl+spatiebalk. Selecteer het nummer van de rij om de hele rij te selecteren. Of klik op een cel in de rij en druk op Shift+spatiebalk.Als u meerdere rijen in de gegevensweergave wilt selecteren, klikt u op een rij en houdt u Ctrl (Windows) of Command (Mac) ingedrukt terwijl u alle rijen selecteert die u wilt bewerken of verwijderen.Een vervolgkeuzelijst maken
Selecteer gegevens op het lint > Gegevensvalidatie. Stel in het dialoogvenster Toestaan in op Lijst. Klik bij Bron, typ de tekst of getallen (gescheiden door komma’s, voor een door komma’s gescheiden lijst) die u in de vervolgkeuzelijst wilt opnemen en selecteer OK.
- Selecteer een of meer cellen die u wilt gebruiken als basis om andere cellen te vullen. Voor een reeks zoals 1, 2, 3, 4, 5… typt u 1 en 2 in de eerste twee cellen. …
- Sleep de vulgreep .
- Klik indien nodig op Opties voor automatisch doorvoeren. en kies de gewenste optie.
- Klik op de cel waarin u de formule wilt invoeren.
- Typ een gelijkteken (=) op de formulebalk .
- Ga op een van de volgende manier te werk, selecteer de cel met de juiste waarde of typ de celverwijzing. …
- Druk op Enter.
Hoe Selecteer Ik Verschillende Rijen In Excel?
Hoe Vul Ik Automatisch Andere Cellen In Bij Het Selecteren Van Waarden In De Vervolgkeuzelijst Van Excel?
Om automatisch andere cellen in te vullen bij het selecteren van waarden in de vervolgkeuzelijst van Excel, kunt u de volgende stappen volgen:
1. Selecteer een of meerdere cellen die u als basis wilt gebruiken om andere cellen in te vullen.
2. Typ bijvoorbeeld in de eerste twee cellen de waarden 1 en 2 als u een reeks wilt maken, zoals 1, 2, 3, 4, 5…
3. Sleep de vulgreep over de cellen waarin u de andere waarden wilt invullen. Hierdoor worden automatisch de opeenvolgende waarden ingevuld.
4. Indien nodig kunt u op “Opties voor automatisch doorvoeren” klikken en de gewenste optie selecteren om aanpassingen te maken.
Hoe Maak Je Keuze Opties In Excel?
Om keuze opties toe te voegen in Excel, volg je de volgende stappen:
1. Selecteer het tabblad “Gegevens” op het lint.
2. Klik op “Gegevensvalidatie” in het menu.
3. In het dialoogvenster dat verschijnt, kies je de optie “Lijst” onder de instelling “Toestaan”.
4. Typ de tekst of getallen die je wilt opnemen in de keuzelijst in het vak “Bron”. Als de keuzeopties gescheiden moeten worden door komma’s, gebruik je komma’s bij het typen.
5. Klik op “OK” om de keuzelijst te maken.
Met deze stappen kan je keuzeopties toevoegen aan een cel in Excel, waardoor het gemakkelijk wordt om specifieke waarden te selecteren uit een vooraf gedefinieerde lijst.
Hoe Maak Je Een Celverwijzing?
1. Klik op de cel waarin je de formule wilt invoeren.
2. Typ een gelijkteken (=) in de formulebalk.
3. Ga op een van de volgende manieren te werk: selecteer de cel met de juiste waarde of typ de celverwijzing.
4. Druk op Enter om de formule toe te passen.
Samenvatting 30 excel rijen selecteren op basis van waarde
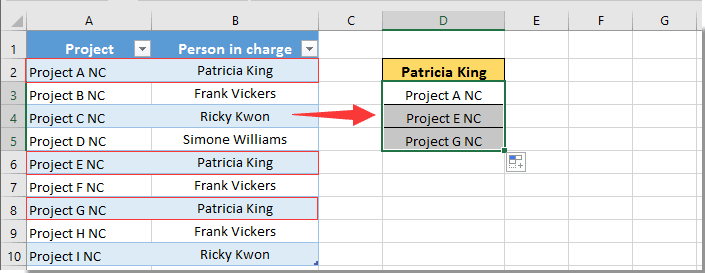



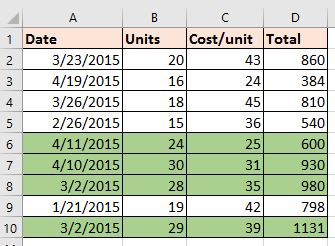
See more here: buoitutrung.com
Learn more about the topic excel rijen selecteren op basis van waarde.
- Celinhoud selecteren in Excel – Microsoft Ondersteuning
- Cellen zoeken en selecteren die voldoen aan bepaalde …
- Meerdere rijen selecteren om te bewerken of te verwijderen
- Gegevens in werkbladcellen automatisch doorvoeren
- Video: Vervolgkeuzelijsten maken en beheren – Microsoft Ondersteuning
- Celverwijzingen gebruiken in een formule – Microsoft Support
