Top 39 Menukaart Kerst Maken Word Update
Tutorial Word: Menukaart Maken
Keywords searched by users: menukaart kerst maken word sjabloon menukaart word, menukaart maken gratis, menukaart maken voor thuis, gratis template menukaart, gratis menukaart maken en printen, menukaart maken horeca, menukaart sjabloon, canva menukaart
## Stap 1: Sjabloon menukaart Word kiezen
Ten eerste moet u een geschikte sjabloon voor uw menukaart kiezen. Gelukkig biedt Word verschillende aanpasbare sjablonen die speciaal zijn ontworpen voor menukaarten. U kunt de sjablonen vinden door in Word naar “Bestand” te gaan en vervolgens te klikken op “Nieuw”. Typ “menu” in het zoekvak en u krijgt een lijst met beschikbare sjablonen te zien. Blader door de sjablonen en kies degene die het beste bij uw kerstthema past.
## Stap 2: Menukaart maken gratis in Word
Nu u een sjabloon heeft gekozen, kunt u beginnen met het bewerken van uw menukaart. Klik op de gekozen sjabloon om deze te openen in Word. U zult merken dat de sjabloon al enkele placeholders bevat waar u uw gerechten en drankjes kunt toevoegen.
Om tekst toe te voegen, klikt u gewoon in een van de placeholders en begint u met typen. U kunt de lettertypen, de grootte en de stijl van de tekst aanpassen door gebruik te maken van de opties in de werkbalk bovenaan het scherm. U kunt ook afbeeldingen, zoals uw logo of afbeeldingen van gerechten, toevoegen door te klikken op “Invoegen” en vervolgens op “Afbeeldingen”.
## Stap 3: Gratis template menukaart personaliseren
Een van de voordelen van het gebruik van Word om uw menukaart te maken, is dat u de sjabloon volledig kunt aanpassen aan uw wensen. U kunt kleuren, lettertypen, afbeeldingen en nog veel meer wijzigen om uw menukaart uniek en persoonlijk te maken.
Om de kleuren aan te passen, klikt u op “Ontwerpen” in de bovenste werkbalk en selecteert u een van de beschikbare themakleuren. U kunt ook uw eigen kleuren kiezen door te klikken op “Kleuren aanpassen”. Als u de lettertypen wilt wijzigen, kunt u dit doen door te klikken op “Lettertypen” en een lettertype te selecteren dat bij uw thema past.
## Stap 4: Menukaart maken voor thuis of in de horeca
Of u nu een menukaart maakt voor uw eigen kerstfeestje thuis of voor uw restaurant, het is belangrijk om rekening te houden met uw doelgroep en de sfeer die u wilt creëren. Voor een huisfeestje kunt u kiezen voor een meer informele uitstraling en persoonlijke touches toevoegen, zoals handgeschreven tekst of foto’s. Voor een professionele menukaart in de horeca wilt u mogelijk een meer formele en gestructureerde benadering hanteren.
## Stap 5: Gratis menukaart maken en printen
Zodra u tevreden bent met uw menukaartontwerp, is het tijd om deze af te drukken. Klik op “Bestand”, vervolgens op “Afdrukken” en selecteer de gewenste afdrukinstellingen, zoals het aantal exemplaren en de pagina-indeling. Zorg ervoor dat u kwaliteitspapier gebruikt om een professionele uitstraling te garanderen.
Als u uw menukaart digitaal wilt delen in plaats van af te drukken, kunt u ervoor kiezen om de menukaart op te slaan als een PDF-bestand. Klik op “Bestand” en vervolgens op “Opslaan als”. Selecteer de gewenste locatie en bestandsnaam en kies “PDF” als het bestandsformaat. Hiermee kunt u de menukaart gemakkelijk delen via e-mail of sociale media.
## Extra tips voor het maken van een menukaart
– Zorg ervoor dat de tekst en afbeeldingen op uw menukaart goed leesbaar zijn. Kies duidelijke lettertypen en zorg voor voldoende contrast tussen de tekst en de achtergrond.
– Overweeg het gebruik van afbeeldingen van de gerechten op uw menukaart. Dit kan uw gasten helpen een beter beeld te krijgen van wat ze kunnen verwachten.
– Voeg indien mogelijk een korte beschrijving toe aan elk gerecht om de smaakpapillen van uw gasten te prikkelen.
– Houd uw menukaart up-to-date door seizoensgebonden gerechten en drankjes toe te voegen of te verwijderen.
– Vergeet niet uw contactgegevens toe te voegen, vooral als u uw menukaarten afdrukt voor professioneel gebruik.
Met deze stappen en tips in gedachten, kunt u met Word een prachtige menukaart maken voor Kerstmis. Of u nu een eenvoudige menukaart voor thuis wilt maken of een professionele menukaart voor uw restaurant, met de sjablonen en tools die Word te bieden heeft, kunt u uw creativiteit de vrije loop laten en een menukaart maken die uw gasten zal imponeren.
FAQs:
Q: Waar kan ik sjablonen vinden voor het maken van een menukaart in Word?
A: In Word kunt u sjablonen vinden voor menukaarten door naar “Bestand” te gaan, op “Nieuw” te klikken en vervolgens “menu” te typen in het zoekvak. Hiermee krijgt u een lijst met beschikbare sjablonen te zien die u kunt aanpassen aan uw behoeften.
Q: Kan ik afbeeldingen toevoegen aan mijn menukaart in Word?
A: Ja, u kunt afbeeldingen toevoegen aan uw menukaart in Word. Klik op “Invoegen” en vervolgens op “Afbeeldingen” om een afbeelding van uw computer toe te voegen. U kunt ook afbeeldingen invoegen van internet of uit de Word-bibliotheek.
Q: Kan ik mijn menukaart digitaal delen in plaats van af te drukken?
A: Ja, u kunt ervoor kiezen om uw menukaart op te slaan als een PDF-bestand en deze digitaal te delen via e-mail of sociale media. Klik op “Bestand”, vervolgens op “Opslaan als” en selecteer het gewenste bestandsformaat.
Q: Hoe kan ik de kleuren en lettertypen van mijn menukaart aanpassen in Word?
A: U kunt de kleuren aanpassen door te klikken op “Ontwerpen” in de bovenste werkbalk en een van de beschikbare themakleuren te selecteren. U kunt de lettertypen aanpassen door te klikken op “Lettertypen” en een lettertype te kiezen dat bij uw thema past.
Q: Moet ik rekening houden met mijn doelgroep bij het maken van een menukaart?
A: Ja, het is belangrijk om rekening te houden met uw doelgroep bij het maken van een menukaart. Voor een huisfeestje kunt u kiezen voor een meer informele benadering, terwijl voor een professionele menukaart in de horeca een formele en gestructureerde benadering passender kan zijn.
Q: Moet ik mijn menukaart up-to-date houden?
A: Ja, het is belangrijk om uw menukaart up-to-date te houden. Voeg seizoensgebonden gerechten en drankjes toe of verwijder ze. Houd ook rekening met eventuele wijzigingen in uw aanbod of prijzen en zorg ervoor dat uw menukaart altijd nauwkeurig en actueel is.
Categories: Gevonden 96 Menukaart Kerst Maken Word
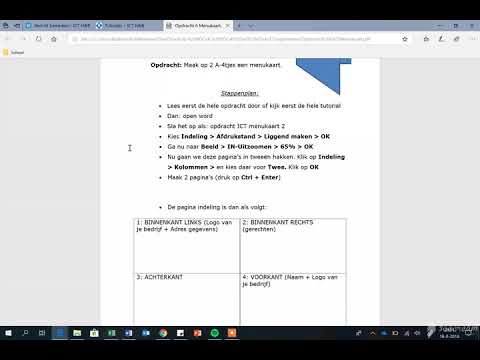
Klik op het tabblad Invoegen en kies Tekstvak en vervolgens Tekstvak maken. Trek met de cursor een tekstvak van de grootte en op de plaats waar u dit wil hebben. Typ in het vak de titel die u aan uw menu wilt geven, bijvoorbeeld ‘Kerstmenu’. Selecteer de tekst door te dubbelklikken op het woord.
- Houd het overzichtelijk. Het is belangrijk dat de gast alle menu-items tegelijk kan zien. …
- Kies voor aantrekkelijke benamingen. …
- Laat eurotekens achterwege. …
- Kies het juiste lettertype. …
- Adviseer je gasten. …
- Bied een gratis welkomsthapje aan. …
- Ga voor een slimme indeling. …
- Toon de allergenen.
Verzamelen 44 menukaart kerst maken word


See more here: buoitutrung.com
Learn more about the topic menukaart kerst maken word.
