TÓM TẮT
Tìm thấy 30 chủ đề phù hợp chủ đề tô màu trong excel.
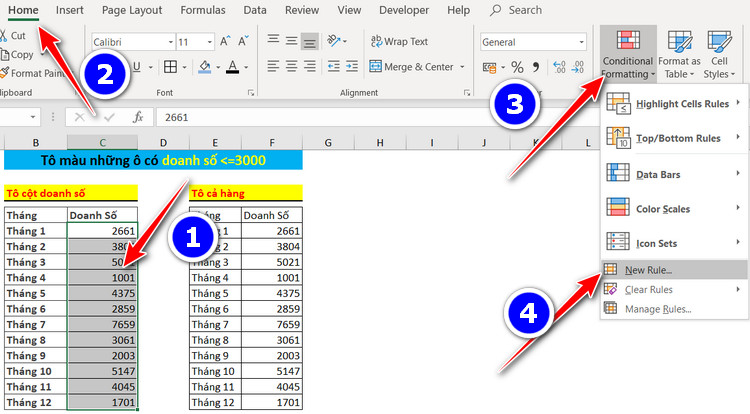
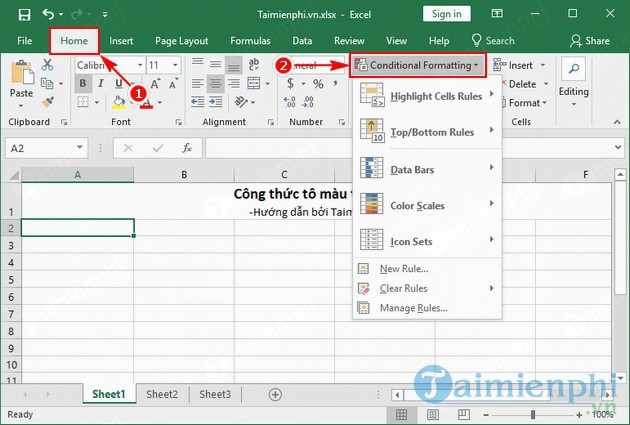



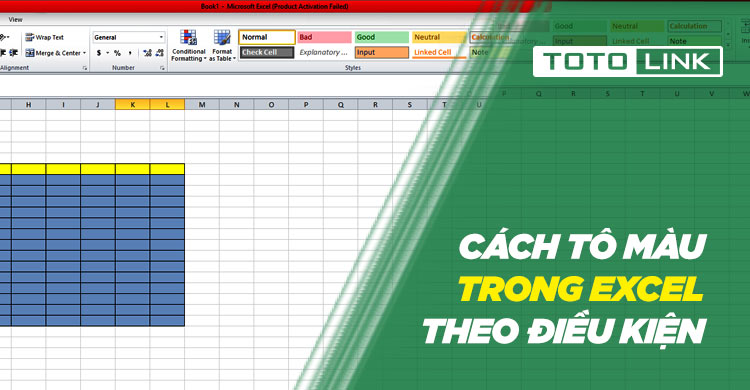
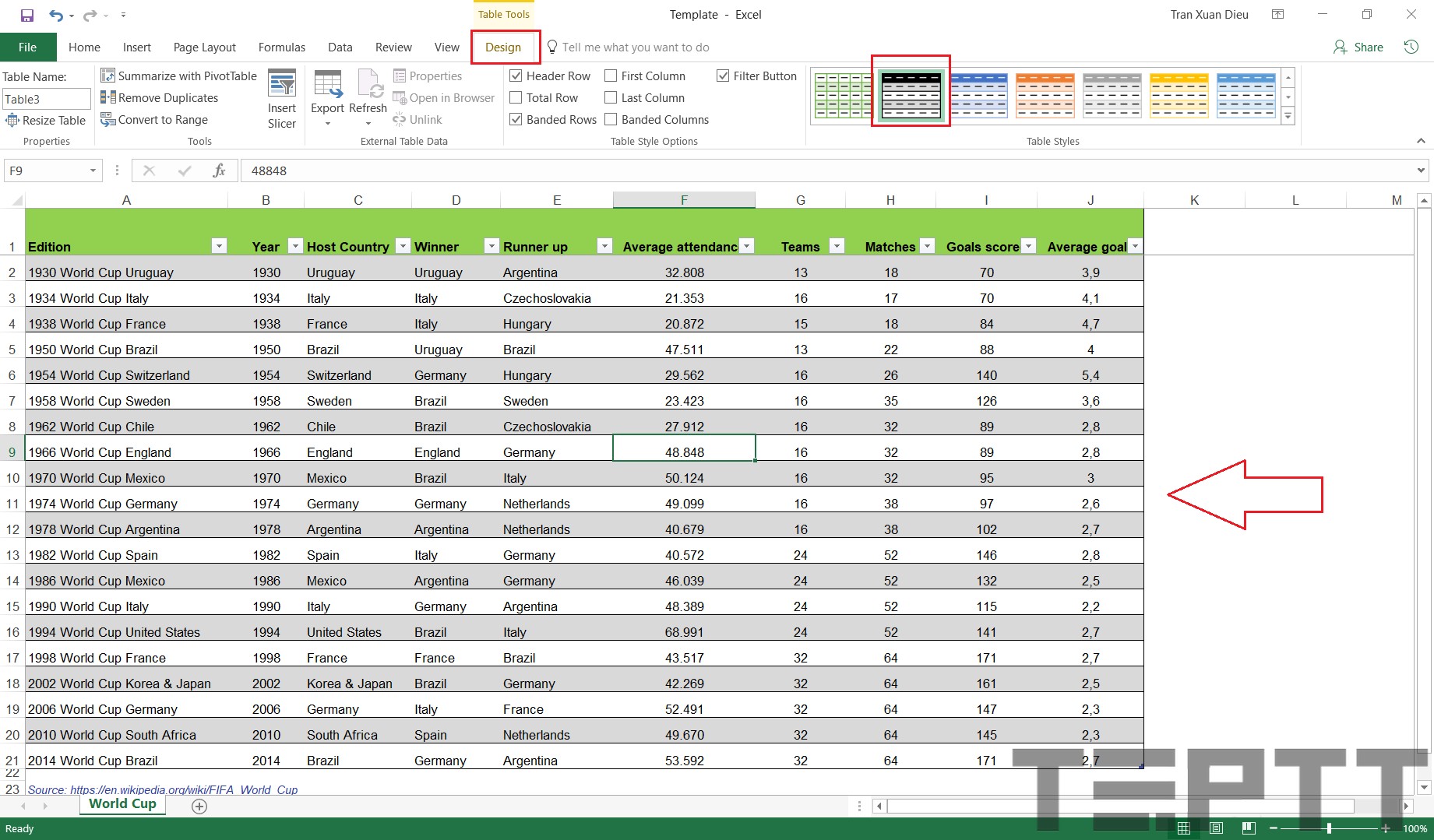

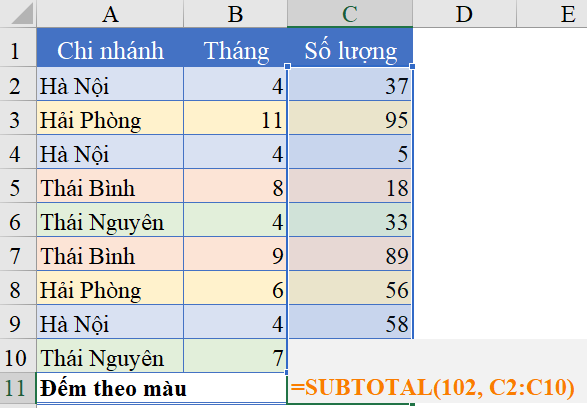
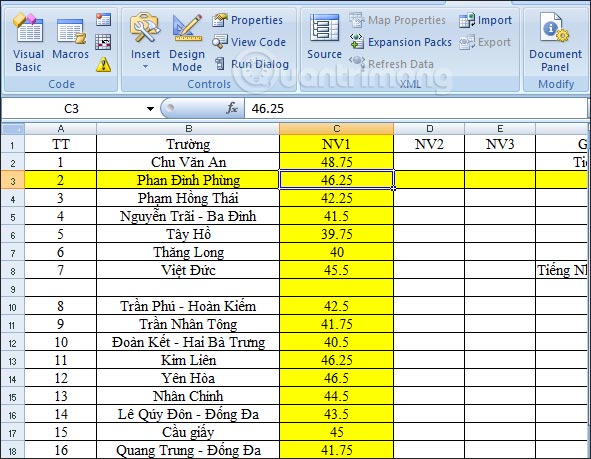

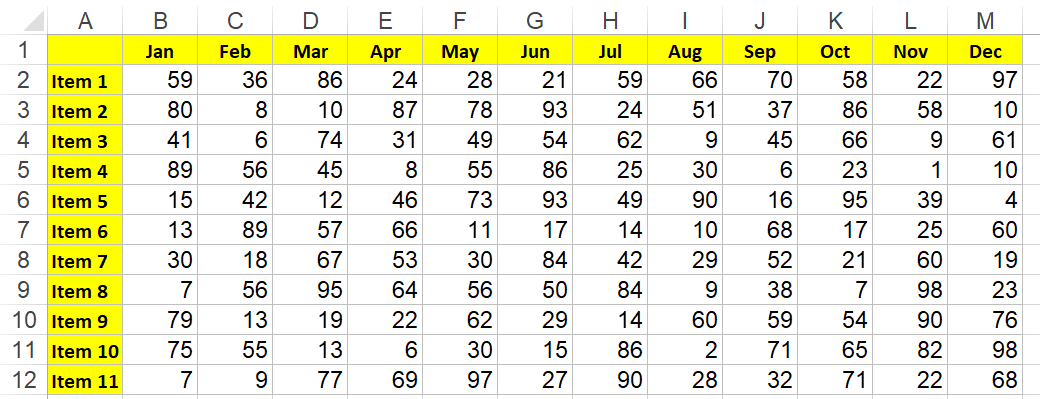

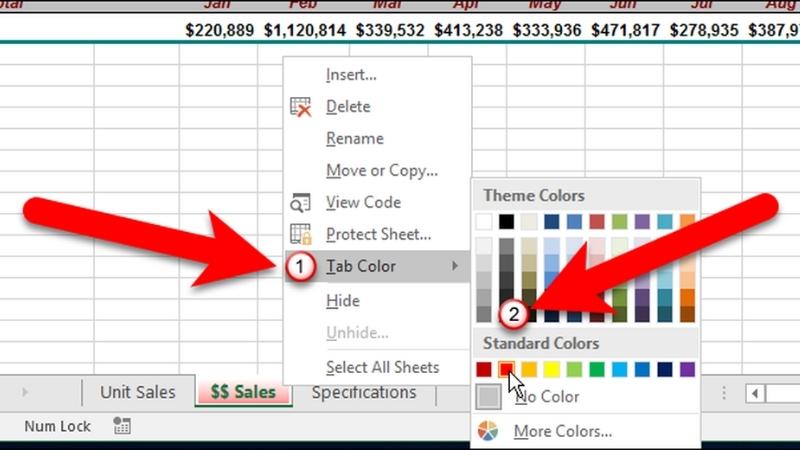


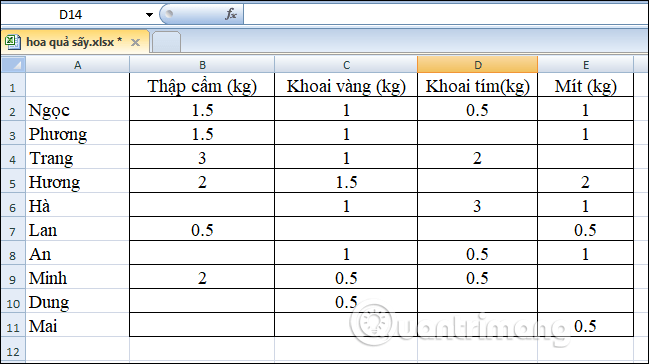
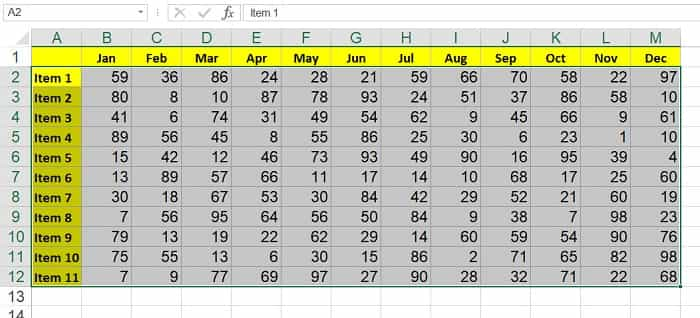
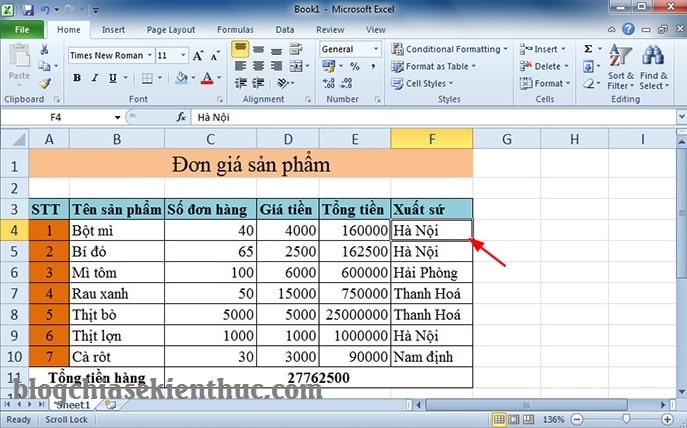
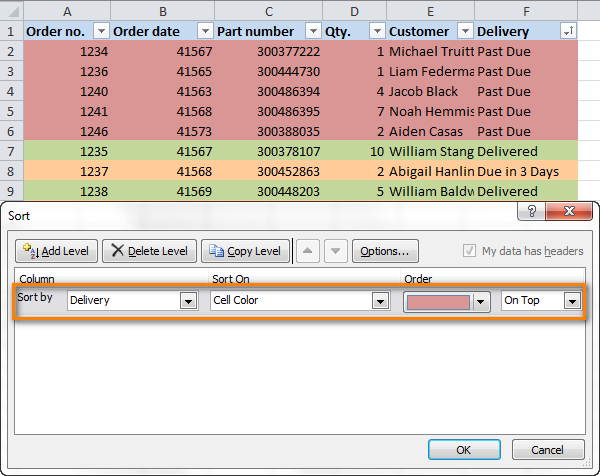
.jpg)

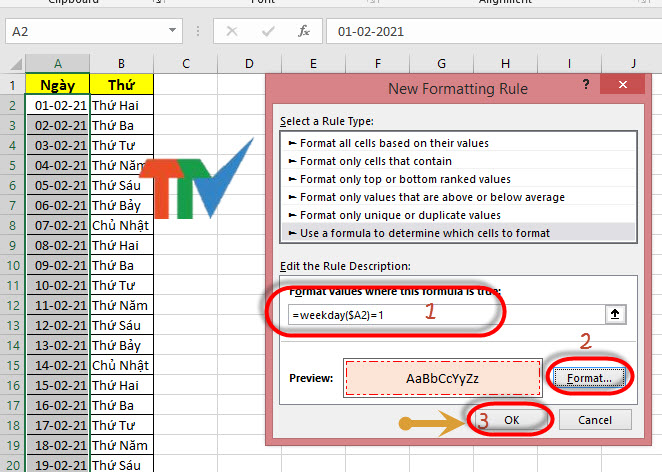
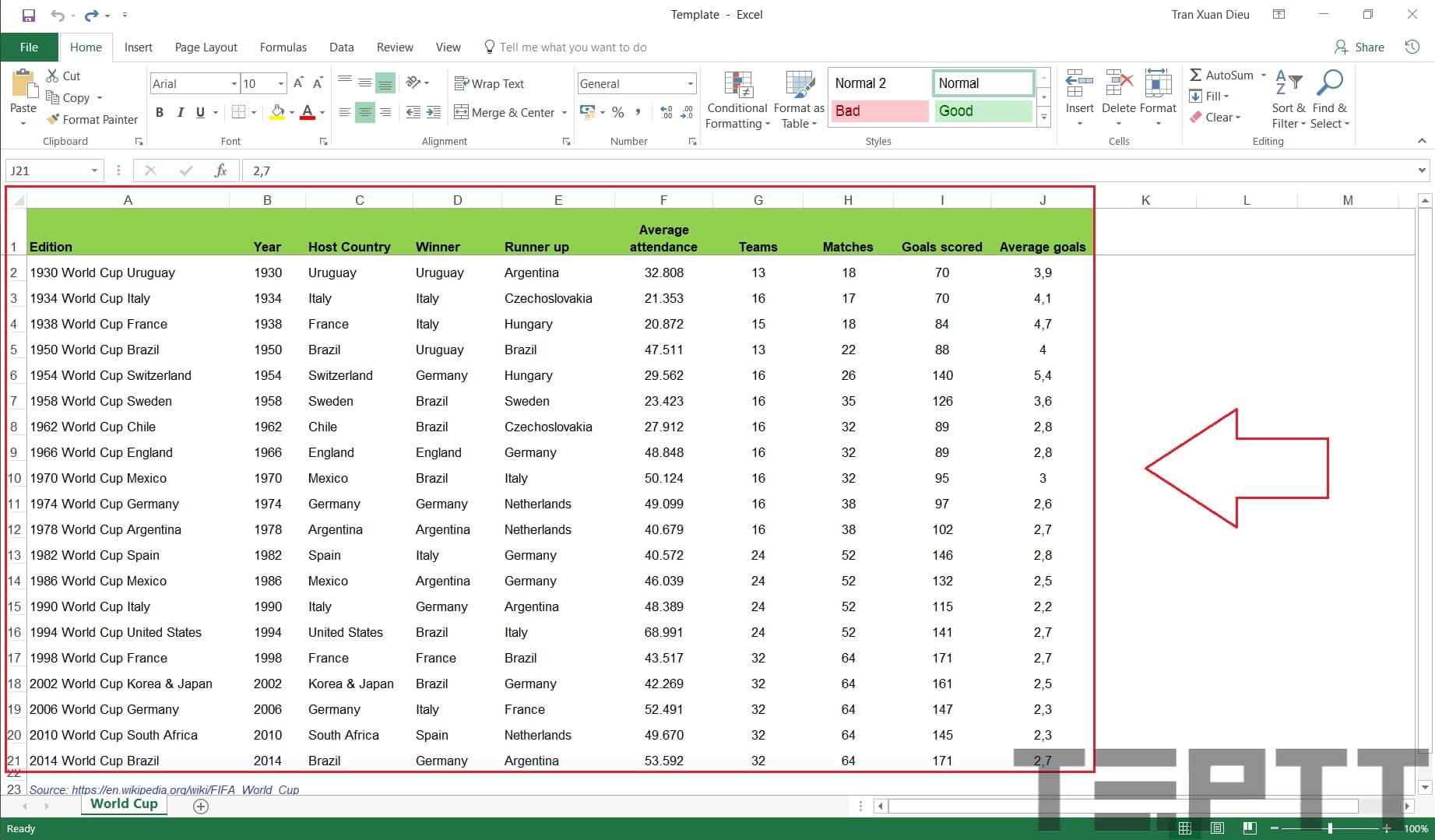
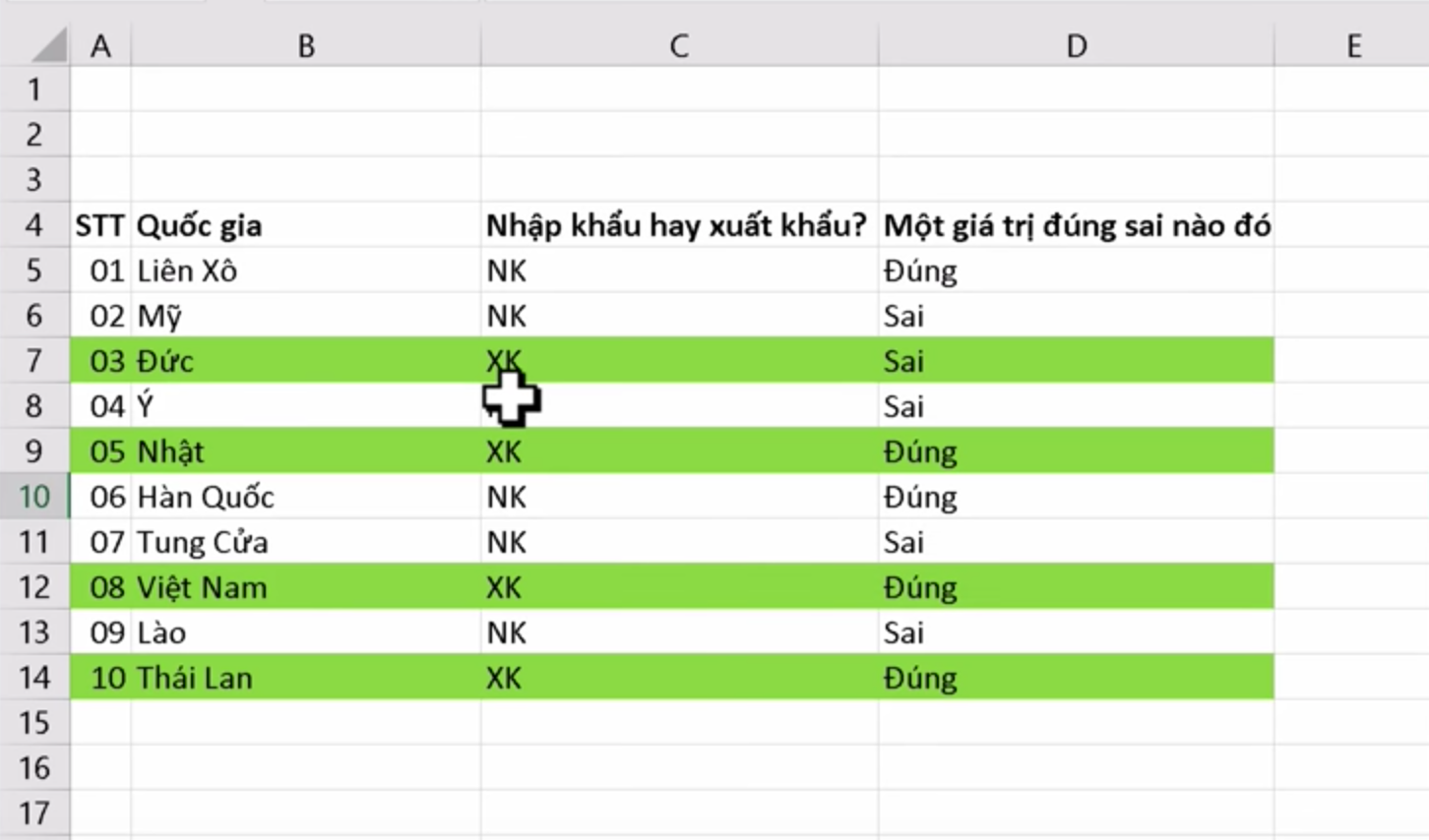
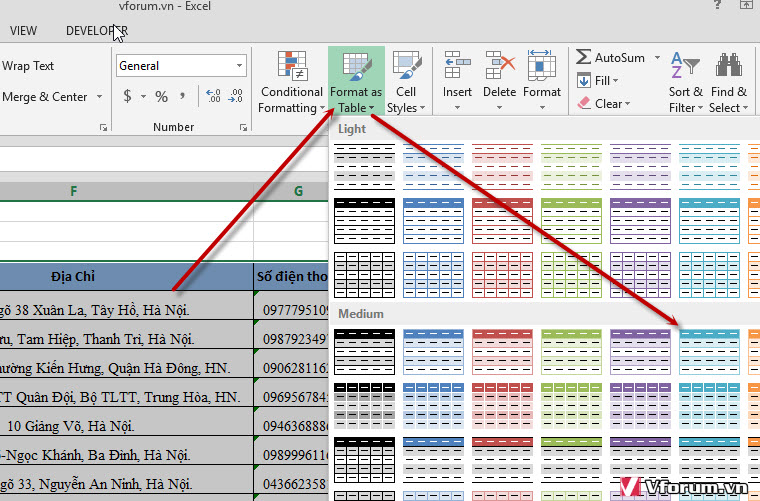
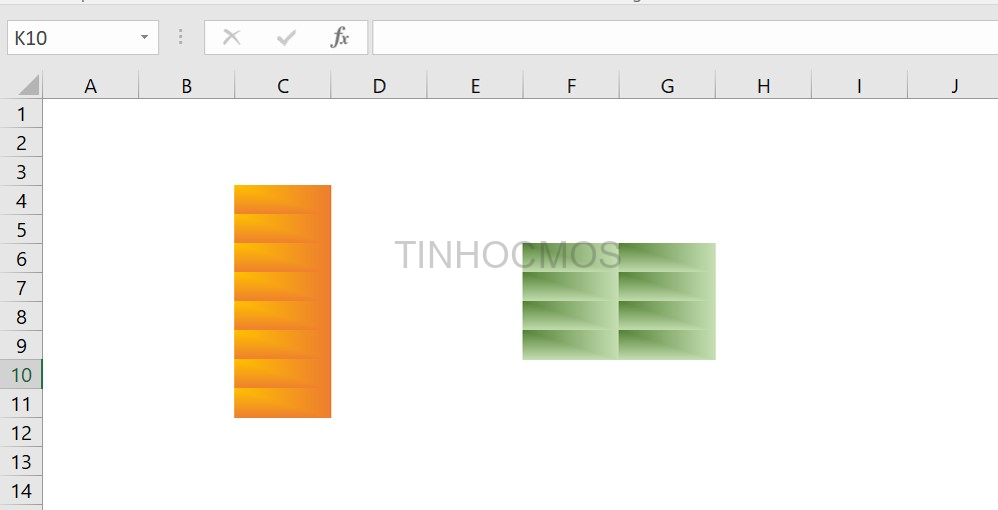
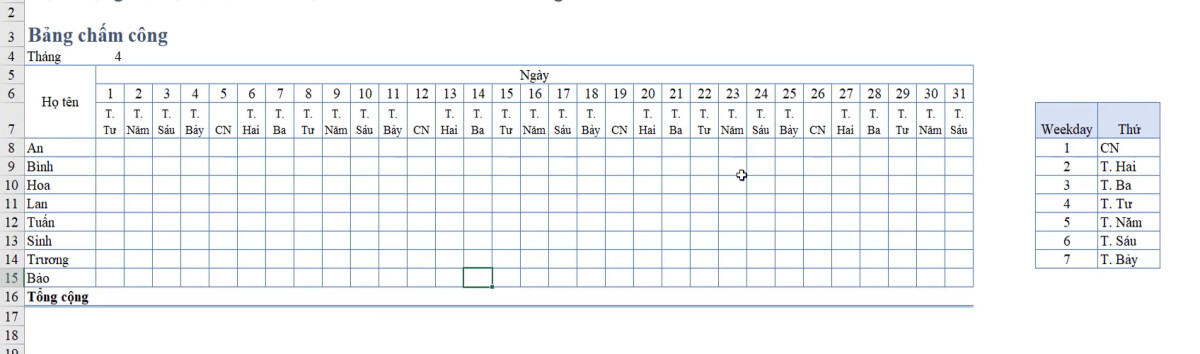
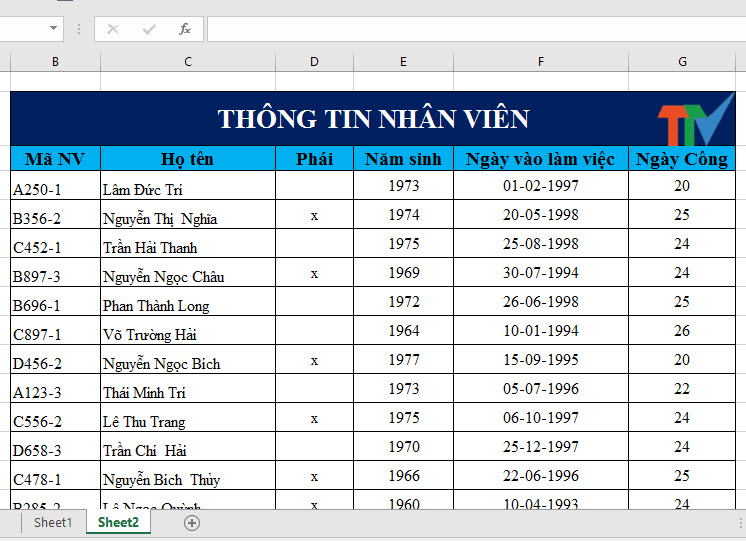




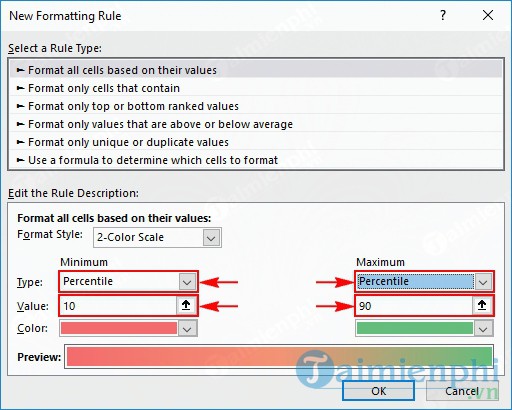
/fptshop.com.vn/uploads/images/tin-tuc/152923/Originals/ex-2.jpg)


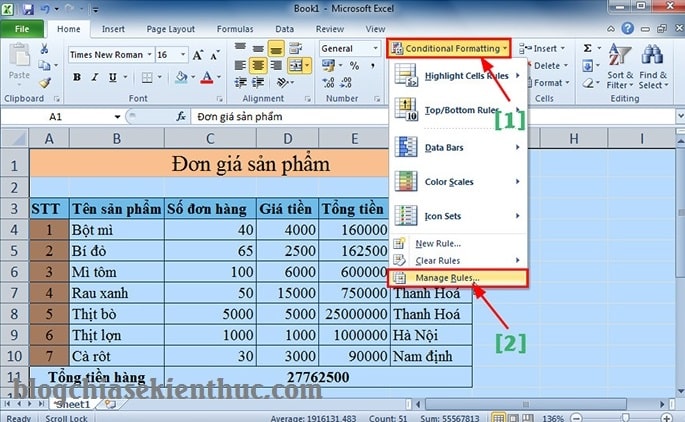

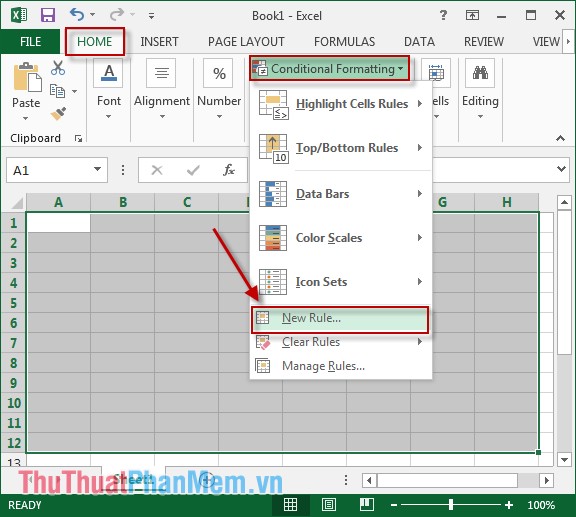
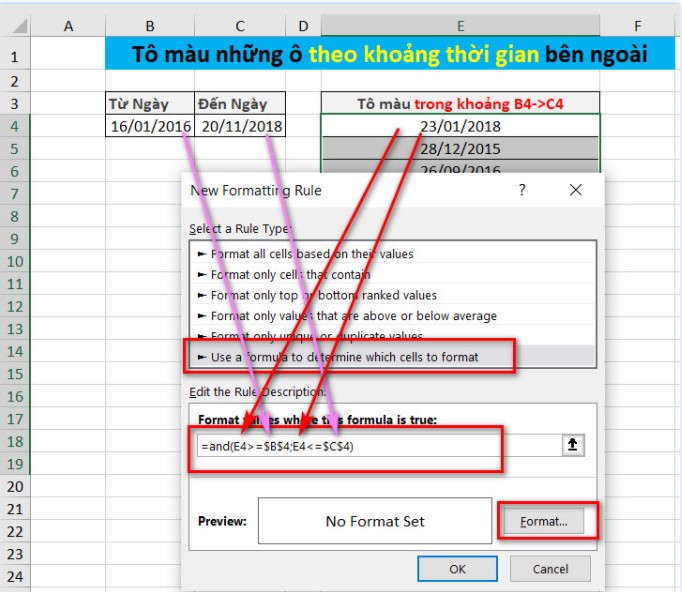
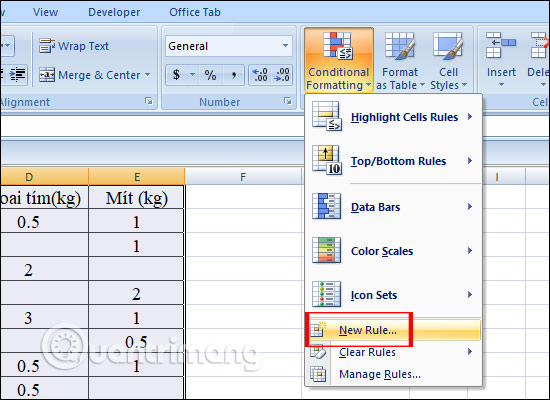




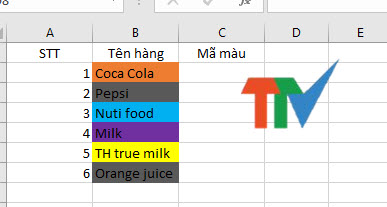
/fptshop.com.vn/uploads/images/tin-tuc/152923/Originals/ex-3.jpg)
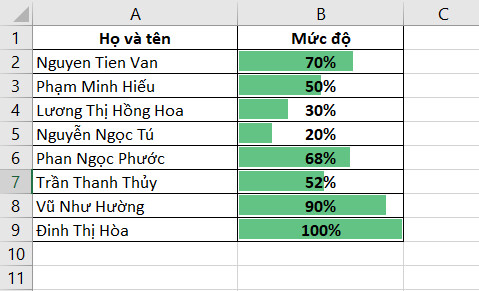
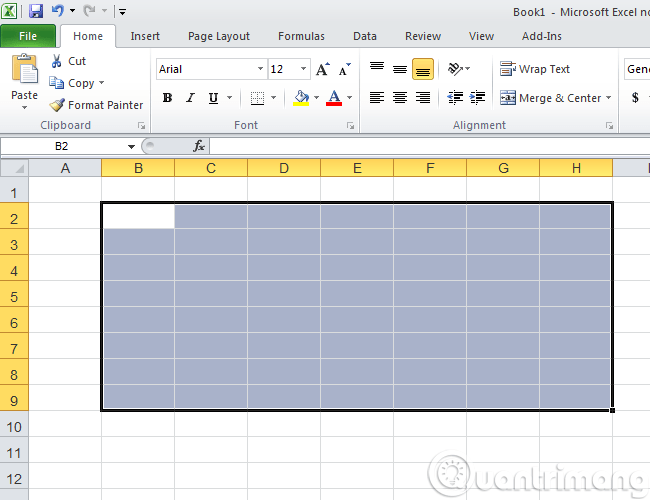

tô màu trong excel
Sử dụng bảng màu chuẩn để tô màu ô trong Excel
Trong Excel, bạn có thể dễ dàng tô màu cho bất kỳ ô nào dựa trên các bảng màu chuẩn được cung cấp. Để tô màu cho ô nào đó, hãy chọn ô đó và chọn màu bạn muốn sử dụng trong bảng màu. Điều này sẽ giúp ô của bạn trở nên nổi bật hơn và dễ dàng để nhận biết.
Tùy chỉnh màu sắc bạn muốn dùng trong Excel
Nếu bạn không thích các màu sắc trên bảng màu chuẩn, bạn có thể tùy chỉnh màu sắc cho ô của mình. Để làm điều này, hãy chọn ô bạn muốn tô màu và chọn dấu mũi tên góc dưới bên phải của màu trong bảng màu để mở rộng các màu tùy chỉnh. Bạn cũng có thể chọn Màu khác để chọn bất kỳ màu sắc nào trong bảng màu mở rộng.
Các công cụ khác để tạo sắc màu trong Excel
Ngoài cách tô màu và tùy chỉnh màu, Excel còn cung cấp cho bạn nhiều công cụ khác để tạo sắc màu trong số liệu của bạn. Bạn có thể sử dụng dạng điều kiện để điều chỉnh màu sắc của ô dựa trên giá trị. Bạn cũng có thể sử dụng công cụ của Excel để tạo biểu đồ với các màu sắc khác nhau hoặc tăng cường bảng của mình bằng cách khối đen hoặc khối xám cho các ô không cần thiết.
Sử dụng định dạng điều kiện để tô màu trong Excel
Định dạng điều kiện là một trong những công cụ mạnh nhất của Excel để tạo sắc màu cho các ô dưới các điều kiện khác nhau. Đây là một số cách sử dụng định dạng điều kiện để tô màu trong Excel:
Cách tô màu trong Excel theo điều kiện chữ
Bạn có thể tô màu cho các ô dựa trên văn bản chứa trong chúng với định dạng điều kiện. Để làm điều này, hãy chọn Tất cả các ô trong bảng dữ liệu mà bạn muốn định dạng. Sau đó, chọn Trang trí trong tab Thông tin gần đây. Bạn sẽ thấy các tùy chọn định dạng điều kiện của mình, hãy chọn Màu ra khỏi tùy chọn này. Bạn có thể chọn bất kỳ màu nào bạn muốn để tô màu các ô dựa trên những điều kiện khác nhau.
Bôi màu có điều kiện
Bạn có thể bôi màu các ô dựa trên các điều kiện khác nhau bằng cách sử dụng định dạng điều kiện. Để làm điều này, hãy chọn Tất cả các ô trong bảng dữ liệu mà bạn muốn định dạng. Sau đó, chọn Điều kiện trong tab Trang trí. Tại đây, bạn có thể chỉ định điều kiện của mình và chọn bất kỳ màu nào để tô màu các ô dưới điều kiện đó.
To màu có điều kiện trong Excel
Bạn cũng có thể tô màu các ô dựa trên giá trị của chúng bằng cách sử dụng định dạng điều kiện. Để làm điều này, hãy chọn Tất cả các ô trong bảng dữ liệu mà bạn muốn định dạng. Sau đó, chọn Điều kiện trong tab Trang trí. Tại đây, bạn có thể chỉ định điều kiện của mình và chọn bất kỳ màu nào để tô màu các ô dưới điều kiện đó.
To màu ô trống trong Excel
Bạn cũng có thể tô màu cho các ô trong Excel dựa trên việc chúng có hoặc không có giá trị khác nhau bằng cách sử dụng định dạng điều kiện. Để làm điều này, hãy chọn Tất cả các ô trong bảng dữ liệu mà bạn muốn định dạng. Sau đó, chọn Điều kiện trong tab Trang trí. Tại đây, bạn có thể chỉ định điều kiện của mình và chọn bất kỳ màu nào để tô màu các ô dưới điều kiện đó.
To màu xen kẽ trong Excel
Bạn có thể dễ dàng tô màu xen kẽ các hàng và cột trong Excel. Để làm điều này, hãy chọn toàn bộ bảng mà bạn muốn tô màu. Sau đó, chọn tab Trang trí và chọn Màu xen kẽ trong nhóm Bảng dạng.
Hàm màu sắc trong Excel
Excel cung cấp cho bạn một số hàm hữu ích để tạo sắc màu cho các ô của mình. Hàm MEGARANGE là một ví dụ điển hình. Hàm này cho phép bạn tạo sắc màu cho các ô dựa trên các giá trị được lập chỉ mục. Để sử dụng hàm này, bạn cần chọn ô đó và nhập công thức của nó trong ô công thức.
Công thức to màu ô trong Excel
Bạn cũng có thể sử dụng công thức để tô màu cho các ô của mình. Ví dụ: IF (A1 > 100, “Màu đỏ”, “Màu xanh lá cây”) sẽ tô màu ô A1 bằng màu đỏ nếu giá trị trong ô lớn hơn 100, và màu xanh lá cây trong trường hợp còn lại.
Code đổi màu trong Excel
Bạn cũng có thể sử dụng VBA để mã hóa đổi màu trong Excel. Điều này có thể được sử dụng để chuyển đổi màu sắc của các ô dựa trên những điều kiện khác nhau hoặc để chỉnh sửa màu sắc của các phần tử UI trong Excel. Ví dụ: Range(“A1”).Interior.ColorIndex = 3 sẽ tô màu ô A1 bằng màu đỏ.
FAQs
1. Làm thế nào để tô màu cho nhiều ô trong Excel?
Bạn có thể tô màu cho nhiều ô một lúc bằng cách chọn các ô đó và sau đó chọn màu bạn muốn sử dụng trong bảng màu.
2. Làm thế nào để xóa các màu được tô trong Excel?
Bạn có thể xóa màu được tô trong Excel bằng cách chọn ô và chọn màu không màu trong bảng màu.
3. Tô màu trong Excel có thể dễ dàng hơn?
Có, Excel cung cấp cho bạn nhiều công cụ và tùy chọn để tô màu dữ liệu của bạn.
4. Làm thế nào để tô màu cho nhiều hàng và cột trong Excel?
Bạn có thể tô màu xen kẽ hàng và cột của bảng của bạn bằng cách chọn toàn bộ bảng và sau đó chọn Màu xen kẽ trong tab Trang trí.
Từ khoá người dùng tìm kiếm: tô màu trong excel Cách to màu trong Excel theo điều kiện chữ, Bôi màu có điều kiện, To màu có điều kiện trong Excel, To màu ô trống trong Excel, To màu xen kẽ trong Excel, Hàm màu sắc trong Excel, Công thức to màu ô trong Excel, Code đổi màu trong Excel
Tag: Update 99 – tô màu trong excel
8 cách tô màu có điều kiện thông minh trong Excel (conditional formatting)
Xem thêm tại đây: buoitutrung.com
Link bài viết: tô màu trong excel.
Xem thêm thông tin về chủ đề tô màu trong excel.
- Thêm hoặc thay đổi màu nền của ô – Microsoft Support
- Các công thức tô màu theo điều kiện trong Excel nhanh, tự …
- Cách tô màu trong excel theo điều kiện có sẵn – Totolink.vn
- Cách tô màu có điều kiện trong Excel chi tiết và nhanh nhất
- 8 Cách Tô Màu Có Điều Kiện Thông Minh Trong Excel …
- Công thức tô màu trong Excel – Thủ thuật
- Hướng dẫn cách tô màu hàng, cột xen kẽ trong Excel
Categories: https://baannapleangthai.com/img/
