TÓM TẮT
แตก ไฟล์ Zip Mac
Zip คือรูปแบบการบีบอัดไฟล์ที่ใช้กันอย่างแพร่หลายทำให้ช่วยลดขนาดของไฟล์และทำให้การแบ่งปันไฟล์ง่ายขึ้น แต่ไม่ใช่ทุกคนรู้วิธีการแตกไฟล์ zip ในเครื่อง Mac การแตกไฟล์ zip ไม่ใช่เรื่องยากเลย ในบทความนี้เราจะแนะนำวิธีการแตกไฟล์ zip ในเครื่อง Mac ทั้งผ่านใช้ Finder และ Terminal พร้อมกับการแก้ไขปัญหาที่อาจเกิดขึ้นในกรณีบางครั้ง
1. ทำความเข้าใจเกี่ยวกับไฟล์ zip
Zip เป็นรูปแบบการบีบอัดไฟล์ที่มาพร้อมกับการรวมหลายไฟล์หรือโฟลเดอร์เป็นไฟล์เดียวและลดขนาดไฟล์ลง เมื่อคุณต้องการแก้ไขหรือดูเนื้อหาข้างในไฟล์ zip คุณจะต้องแตกไฟล์เพื่อเปิดดูไฟล์ที่อยู่ภายใน
2. วิธีการแตกไฟล์ zip โดยใช้ Finder
Finder เป็นโปรแกรมที่ใช้กันอย่างแพร่หลายในระบบปฏิบัติการ Mac และสามารถใช้ในการแตกไฟล์ zip ได้อย่างง่ายดาย ดังนี้:
– คลิกขวาที่ไฟล์ zip ที่คุณต้องการแตก
– เลือก “แตกไฟล์ที่นี่” จากเมนูที่แสดงขึ้น
– Finder จะสร้างโฟลเดอร์ใหม่ที่มีชื่อเดียวกับไฟล์ zip และส่งไฟล์ที่อยู่ภายในโฟลเดอร์นั้นไปยังโฟลเดอร์ใหม่ คุณสามารถเปิดดูและใช้ไฟล์ในโฟลเดอร์ใหม่ได้ตามปกติ
3. วิธีการแตกไฟล์ zip โดยใช้ Terminal
Terminal เป็นอีกวิธีที่คุณสามารถใช้ในการแตกไฟล์ zip ในเครื่อง Mac ได้ ตามขั้นตอนดังนี้:
– เปิด Terminal โดยไปที่ Applications > Utilities > Terminal
– พิมพ์คำสั่ง “unzip” ตามด้วยชื่อไฟล์ zip ที่คุณต้องการแตก และปล่อยช่องว่าง
– กด Enter เพื่อเริ่มกระบวนการแตกไฟล์ zip
– Terminal จะแสดงสถานะการแตกไฟล์ และสร้างโฟลเดอร์ใหม่ที่มีการจัดเก็บไฟล์ที่แตกออกมา คุณสามารถเข้าถึงไฟล์ที่แตกออกมาได้จากโฟลเดอร์นี้
4. ปัญหาที่อาจเกิดขึ้นในการแตกไฟล์ zip และวิธีการแก้ไข
หากคุณพบปัญหาในการแตกไฟล์ zip บางครั้งอาจเกิดจากสถานการณ์ต่อไปนี้:
– ไฟล์ zip ที่ส่งมาอาจเสียหรือเสียหาย คุณอาจต้องลองดาวน์โหลดหรือขอไฟล์ zip ที่ถูกส่งมาใหม่
– ชื่อไฟล์หรือที่อยู่ของไฟล์อาจมีอักขระที่ไม่ถูกต้อง คุณควรตรวจสอบให้แน่ใจว่าไม่มีชื่อไฟล์หรือที่อยู่ที่มีอักขระพิเศษหรือเครื่องหมายทางภาษาที่ไม่ถูกต้อง
– คุณอาจไม่มีสิทธิ์ในการเข้าถึงไฟล์ zip ในกรณีนี้คุณควรขอสิทธิ์เข้าถึงจากเจ้าของไฟล์ zip หรือติดต่อผู้ดูแลเครื่อง Mac เพื่อขอความช่วยเหลือ
5. วิธีการสร้างไฟล์ zip ในเครื่อง Mac
นอกจากการแตกไฟล์ zip คุณยังสามารถสร้างไฟล์ zip ในเครื่อง Mac ได้ด้วยความสะดวก
– เลือกไฟล์หรือโฟลเดอร์ที่คุณต้องการบีบอัด
– คลิกขวาเพื่อเปิดเมนูตัวเลือก
– เลือก “บีบอัด” หรือ “Compress”
6. ข้อควรระวังในการใช้และเปิดไฟล์ zip ในเครื่อง Mac
เมื่อคุณใช้และเปิดไฟล์ zip ในเครื่อง Mac คุณควรระวังเพื่อป้องกันความเสี่ยงทางความปลอดภัยและผิดพลาดในการใช้งานดังนี้:
– อย่าเปิดหรือดาวน์โหลดไฟล์ zip ที่ไม่ได้รับจากแหล่งที่เชื่อถือได้ หากไฟล์ zip มากับอีเมลหรือสื่ออื่น คุณควรตรวจสอบและรับรองให้แน่ใจว่ามีความปลอดภัยก่อนเปิด
– อย่าเปิดไฟล์ zip ที่ไม่รู้จักหรือไฟล์ zip ที่ไม่คาดการณ์ ซึ่งอาจมีไวรัสหรือโปรแกรมแอบแฝงที่สามารถทำความเสียหายให้กับระบบของคุณได้
– อย่าเปิดไฟล์ zip ที่มีการร้องขอพาสเวิร์ดหรือข้อมูลส่วนตัว ซึ่งอาจเป็นกระบวนการหลอกลวงหรือการขโมยข้อมูลส่วนตัวของคุณ
สรุป
การแตกไฟล์ zip ในเครื่อง Mac เป็นเรื่องง่ายและสามารถทำได้ด้วยวิธีง่ายๆ ผ่านการใช้ Finder หรือ Terminal อีกทั้งยังสามารถสร้างไฟล์ zip และเปิดไฟล์ zip ได้อย่างปลอดภัย แต่ควรระวังเรื่องความปลอดภัยและอย่าเปิดไฟล์ zip ที่ไม่รู้จักหรือไม่คาดคิด เพื่อป้องกันการเสียหายที่อาจเกิดขึ้นกับเครื่อง Mac ของคุณ
FAQs (คำถามที่พบบ่อย)
1. Mac zip file คืออะไร?
ไฟล์ zip ใน Mac คือรูปแบบการบีบอัดไฟล์ที่ใช้งานกับเครื่อง Mac โดยสามารถรวมไฟล์หรือโฟลเดอร์หลายๆ ไฟล์เข้าไปในไฟล์ zip เดียว ซึ่งจะทำให้ขนาดของไฟล์ลดลงและช่วยให้ง่ายต่อการแบ่งปัน
2. วิธีแตกไฟล์ zip ใน Windows 10 คืออะไร?
หากคุณต้องการแตกไฟล์ zip ใน Windows 10 คุณสามารถทำได้โดยการดับเบิลคลิกที่ไฟล์ zip และเลือก “แตกไฟล์ทั้งหมด” หรือเปิดโฟลเดอร์ zip และคลิก “แตกไฟล์ทั้งหมด” ซึ่งระบบจะแตกไฟล์ zip และสร้างโฟลเดอร์ใหม่ที่มีไฟล์ที่แตกออกมา
3. แตกไฟล์ rar ใน Windows 11 ต้องใช้วิธีไหน?
ใน Windows 11 คุณสามารถแตกไฟล์ rar ได้โดยใช้โปรแกรม WinRAR ซึ่งเป็นโปรแกรมที่รองรับการบีบอัดและแตกไฟล์ในรูปแบบมากมายรวมถึงไฟล์ rar คุณสามารถดาวน์โหลด WinRAR ได้จากเว็บไซต์หลักของโปรแกรมนี้
4. ทำไมฉันไม่สามารถแตกไฟล์ zip ได้ใน Mac?
หากคุณไม่สามารถแตกไฟล์ zip ใน Mac ได้ อาจมีสาเหตุมากมาย อาทิเช่น ไฟล์ zip เสียหาย ชื่อไฟล์หรือที่อยู่ไม่ถูกต้อง หรือสิทธิ์ไม่เพียงพอในการเข้าถึงไฟล์ zip ในกรณีเช่นนี้คุณควรลองดาวน์โหลดซ้ำไฟล์ zip หรือติดต่อผู้ดูแลระบบเพื่อขอความช่วยเหลือ
5. วิธีการใช้ WinRAR บนเครื่อง Mac คืออะไร?
WinRAR เป็นโปรแกรมที่ออกแบบมาสำหรับระบบปฏิบัติการ Windows และไม่สามารถใช้งานบนเครื่อง Mac ได้ หากคุณต้องการใช้งานโปรแกรมที่คล้าย WinRAR บนเครื่อง Mac คุณสามารถใช้โปรแกรม The Unarchiver แ
วิธีแตกไฟล์นามสกุล .Rar ในเครื่อง Mac
คำสำคัญที่ผู้ใช้ค้นหา: แตก ไฟล์ zip mac Mac zip file, วิธีแตกไฟล์ zip windows 10, แตกไฟล์ rar windows 11, WinRAR for Mac ฟรี, แตกไฟล์ zip ไม่ได้, WinRAR Mac, ทําไฟล์ zip, The Unarchiver
รูปภาพที่เกี่ยวข้องกับหัวข้อ แตก ไฟล์ zip mac

หมวดหมู่: Top 65 แตก ไฟล์ Zip Mac
ไฟล์ Zip กับ Rar ต่างกันยังไง
ในปัจจุบันนี้ เมื่อพูดถึงการบีบอัดและการบันทึกข้อมูล ไฟล์ ZIP และ RAR เป็นรูปแบบที่คุ้นเคยและใช้กันอย่างแพร่หลาย ทั้งสองรูปแบบนี้มีความสามารถในการลดขนาดของไฟล์ที่ต้องการจัดเก็บ แต่ความแตกต่างระหว่างรูปแบบ ZIP และ RAR นั้นมีอยู่ในหลากหลายด้าน เพื่อที่คุณจะเข้าใจได้ลึกซึ้งขึ้น บทความนี้จะเป็นแหล่งข้อมูลที่ครอบคลุมอย่างละเอียดเกี่ยวกับผลต่างของรูปแบบ ZIP และ RAR รวมถึงความสามารถที่แตกต่างกัน
1. รูปแบบของไฟล์ ZIP
รูปแบบของไฟล์ ZIP ถือเป็นสถาปัตยกรรมที่เก่าแก่ที่สุดในการบีบอัดไฟล์ ซึ่งได้รับการพัฒนาขึ้นในยุคสมัย Windows 3.x จากนั้นทางบริษัท PKWARE ที่เป็นผู้พัฒนาก็ได้ทำการเปิดตัวเวอร์ชันพัฒนาอื่นๆ หลังจากนั้น รูปแบบ ZIP แบ่งไฟล์ตามช่วงข้อมูลที่สร้างขึ้น ด้วยของกินน้อยในการบีบอัด และความรวดเร็วในการแตกไฟล์ ZIP ทำให้ยังคงเป็นรูปแบบมาตรฐานที่จะใช้ในการรับส่งไฟล์ที่ไม่มีปัญหา และสามารถเปิดอ่านได้บนหลายระบบปฏิบัติการ
2. รูปแบบของไฟล์ RAR
RAR ในส่วนของรูปแบบของไฟล์ ถูกพัฒนาขึ้นโดย Eugen Roshal รูปแบบนี้กำหนดโดยเฉพาะสำหรับการบีบอัดข้อมูล ด้วยการบีบอัดที่มากกว่า ZIP หากคุณต้องการสร้างไฟล์ RAR คุณจำเป็นต้องใช้ซอฟต์แวร์ที่มีการให้บริการไว้ เนื่องจากผู้พัฒนาที่เปิดเผยรูปแบบการบีบอัด RAR ได้เสนอฟอร์มแบบคำขอในการเพิ่มสมาชิกในโครงการ RARLAB ซึ่งเป็นบริษัทที่พัฒนาซอฟต์แวร์ RAR
3. คุณสมบัติเฉพาะของรูปแบบ
คุณสมบัติมาตรฐานของ ZIP คือ ความเข้ากันได้กับเวอร์ชันที่แตกต่างกันของซอฟต์แวร์การบีบอัดไฟล์ นอกจากนี้ยังมีความสามารถในการกำหนดรหัสผ่านสำหรับไฟล์ ZIP เพื่อรักษาความปลอดภัยของข้อมูลที่บีบอัดอยู่ภายใน ในทางตรงกันข้าม รูปแบบ RAR มีการบีบอัดที่มีความสามารถสูงกว่า ZIP ทำให้ได้ข้อมูลที่มีขนาดเล็กลง นอกจากนี้ยังมีคุณสมบัติเพิ่มเติมอย่าง “solid compression”(การบีบอัดสมาชิกหลายหน้าในกองไว้เป็นส่วนหนึ่งเดียวกัน) และการกำหนดรหัสผ่านของรูปแบบ RAR นั้นได้มากกว่า ZIP ที่สามารถเปิดไฟล์ด้วยรหัสผ่านได้ โดยจะต้องทราบรหัสผ่านถูกต้องก่อน
4. คำถามที่พบบ่อย (FAQs)
4.1 มีข้อไหนที่ปรากฏความแตกต่างอื่นๆ ระหว่าง ZIP และ RAR บ้าง?
ความแตกต่างอื่นๆ ที่สำคัญคือประสิทธิภาพในการบีบอัด โดยทั่วไป RAR จะมีความสามารถในการบีบอัดที่มากกว่า ZIP และให้ไฟล์ที่มีขนาดเล็กขึ้น เนื่องจากมีการรวมส่วนชุดข้อมูลเป็นส่วนเดียวกัน นอกจากนี้ RAR ยังมีความสามารถในการติดตั้งรหัสผ่านเพื่อป้องกันการเข้าถึงข้อมูล
4.2 ซอฟต์แวร์บีบอัดรูปแบบไหนคือที่ดีสุด?
ไม่มีการบีบอัดประเภทไหนที่ดีหรือไม่ดีที่สุดทั้งหมด ความเหมาะสมของซอฟต์แวร์บีบอัดขึ้นอยู่กับความต้องการของคุณ หากต้องการความสามารถในการบีบอัดที่มากกว่าและความปลอดภัยสูง คุณควรใช้ RAR แต่หากต้องการความเร็วในการบีบอัดและความเข้ากันได้ที่กว้างขึ้น คุณควรใช้ ZIP
4.3 ไฟล์ ZIP และ RAR สามารถแตกเป็นไฟล์ย่อยได้หรือไม่?
ทั้ง ZIP และ RAR สามารถแตกไฟล์เป็นไฟล์ย่อยได้ โดยแต่ละไฟล์ย่อยจะมีขนาดเท่ากันหรือไม่ก็ได้ คุณสามารถแตกไฟล์เก็บไฟล์ย่อยในแฟ้มจัดเก็บสำรองหรือการแบ่งแยกไฟล์เพื่อการแจกจ่ายที่สะดวก
4.4 ควรจะใช้ไฟล์ ZIP หรือ RAR สำหรับการส่งไฟล์ผ่านอินเทอร์เน็ต?
ZIP เป็นรูปแบบที่มีความเข้ากันได้กับส่วนใหญ่ของซอฟต์แวร์ที่มีอยู่บนระบบปฏิบัติการทั้งหมด ดังนั้น การส่งไฟล์ผ่านอินเทอร์เน็ตด้วย ZIP จะเป็นวิธีที่ง่ายและทันสมัย แต่หากคุณต้องการความปลอดภัยและการบีบอัดที่ดีกว่า คุณสามารถใช้ RAR
สรุป
ZIP และ RAR เป็นรูปแบบการบีบอัดที่ได้รับความนิยมสูง ในทางที่คล้ายคลึงกัน ทั้งยังสามารถบีบอัดไฟล์เพื่อลดขนาดไฟล์และสร้างสำรองข้อมูลได้ โดยทั้งรูปแบบ ZIP และ RAR จะมีความสามารถการบีบอัดที่แตกต่างกัน ดังนั้นคุณควรใช้รูปแบบที่เหมาะสมกับความต้องการของคุณ หมายความว่าถ้าคุณต้องการความปลอดภัยสูงและขนาดไฟล์ที่เล็กที่สุด คุณควรเลือกใช้รูปแบบ RAR แต่หากคุณต้องการความเร็วและความเข้ากันได้กับซอฟต์แวร์อื่น ๆ คุณควรเลือกรูปแบบ ZIP
แตกไฟล์ทำยังไง
ก่อนหน้านี้การแชร์และส่งไฟล์ทางอินเทอร์เน็ตเป็นเรื่องที่สำคัญอย่างมาก โดยเฉพาะอย่างยิ่งเมื่อต้องแลกเปลี่ยนข้อมูลหรือเอกสารกับผู้อื่นในที่ทำงานหรือภายนอกองค์กรของคุณ หลากหลายขนาดและประเภทของไฟล์ต่าง ๆ ที่มีอยู่ในรูปแบบที่บีบอัด อย่างเช่น .zip, .rar, .7z เป็นต้น อย่างไรก็ตามมีความจำเป็นที่จะต้องรู้วิธีการแก้ปัญหาแตกไฟล์เมื่อต้องการเข้าถึงข้อมูลที่อยู่ภายในไฟล์ที่บีบอัดนี้
ในบทความนี้เราจะสอนวิธีการแตกไฟล์ที่ถูกบีบอัดเพื่อเข้าถึงเนื้อหาภายในได้อย่างรวดเร็วและง่ายดาย พร้อมทั้งให้ข้อมูลเบื้องต้นเกี่ยวกับรูปแบบไฟล์ที่บีบอัดที่เป็นที่นิยม และตอบคำถามที่พบบ่อยเกี่ยวกับขั้นตอนที่ราบเรื่อง
รูปแบบไฟล์ที่บีบอัดที่มักจะพบ
มีหลายรูปแบบของไฟล์ที่บีบอัดที่เป็นที่นิยมใช้งานในปัจจุบัน ดังนี้
1. .zip: น่าจะเป็นรูปแบบที่คุ้นเคยที่สุด ไฟล์ .zip มีความสามารถในการบีบอัดไฟล์หลายๆ ไฟล์เอาไว้เป็นเพียงไฟล์เดียวเท่านั้น
2. .rar: อีกความนิยมของไฟล์ที่บีบอัดคือ .rar รูปแบบไฟล์ .rar มักให้การบีบอัดที่มากกว่า .zip ซึ่งช่วยลดขนาดไฟล์ได้อย่างมากขึ้น จึงเป็นที่นิยมใช้สำหรับการส่งไฟล์ที่ขนาดใหญ่
3. .7z: ไฟล์ .7z เป็นรูปแบบเกี่ยวกับการบีบอัดที่เข้าใจยากกว่าสองรูปแบบก่อนหน้านี้ แต่มันมีความสามารถในการบีบอัดที่มากขึ้น และสามารถสร้างไฟล์ที่มีขนาดเล็กกว่าได้
วิธีแตกไฟล์ที่ถูกบีบอัด
1. คลิกขวาที่ไฟล์ที่ต้องการแตกไฟล์ และเลือก “แตกไฟล์” จากเมนูที่แสดงขึ้น อาจมีเมนูทางลัดเลือกอื่นเช่น “แตกไฟล์ตรงเป้าหมาย” ในบางครั้ง
2. เลือกที่จะแตกไฟล์ไปยังโฟลเดอร์เป้าหมาย หรือสร้างโฟลเดอร์ใหม่ที่จะเก็บไฟล์ที่แตกออกมา
3. กดปุ่ม “ตกลง” หรือ “แตกไฟล์” เพื่อเริ่มกระบวนการแตกไฟล์ ขึ้นอยู่กับโปรแกรมที่ใช้ เป็นไปได้ว่า มีขั้นตอนเพิ่มเติมที่ต้องทำตาม แต่ในความสำคัญที่สุด คุณต้องรอให้กระบวนการซักข้อมูลเสร็จสมบูรณ์
อย่างไรก็ตาม ขั้นตอนดังกล่าวอาจแตกต่างกันไปขึ้นอยู่กับโปรแกรมบีบอัดที่คุณใช้ เนื่องจากมีโปรแกรมที่มาพร้อมกับหน้าต่างผู้ใช้ที่ใช้ง่ายสำหรับการบีบอัดและแตกไฟล์ แต่ก็มีโปรแกรมที่ต้องใช้คำสั่งในหน้าต่างคอมมานด์ไลน์
คำถามที่พบบ่อย
1. สามารถแก้ไขไฟล์ที่อยู่ในไฟล์ที่แตกแล้วได้หรือไม่?
ตอบ: ใช่ หลังจากที่คุณแตกไฟล์เรียบร้อยแล้ว คุณสามารถแก้ไขไฟล์ดังกล่าวได้ตามปกติ
2. มีโปรแกรมแตกไฟล์ฟรีที่คุณแนะนำหรือไม่?
ตอบ: ใช่ มีโปรแกรมแตกไฟล์ฟรีหลายตัวที่ให้บริการโดยคุณภาพ เช่น 7-Zip, WinRAR, และ WinZip
3. พื้นที่เก็บข้อมูลหลายร้อยเมกกะไบต์มีได้เท่าไรหลังจากแตกไฟล์?
ตอบ: ภายหลังจากแตกไฟล์ข้อมูล จำเป็นต้องมีพื้นที่เพิ่มขึ้นที่จะเก็บข้อมูลที่แตกออกมา ปริมาณข้อมูลที่เพิ่มขึ้นจะขึ้นอยู่กับขนาดของไฟล์ที่ถูกบีบอัด
สรุป
การแตกไฟล์เป็นกระบวนการสำคัญที่ควรรู้เมื่อต้องเข้าถึงไฟล์ที่บีบอัดที่ถูกส่งหรือรับมากับชุมชนออนไลน์หรือแม้แต่ในสถานที่ทำงาน ศึกษาขั้นตอนหรือการใช้โปรแกรมแตกไฟล์ที่คุณทำความรู้จักเป็นอย่างดี เช่น .zip, .rar, และ .7z และอย่าลืมสตรีมไฟล์ด้วยคำถามที่พบบ่อยเกี่ยวกับกระบวนการแตกไฟล์
ดูเพิ่มเติมที่นี่: buoitutrung.com
Mac Zip File
การบีบอัดไฟล์ใน Mac OS X สามารถทำได้โดยใช้เครื่องมือที่มีอยู่ในระบบในตัว ทำได้โดยคลิกขวาที่ไฟล์หรือโฟลเดอร์ที่ต้องการบีบอัดและเลือก “Compress” หรือ “บีบอัด” จากนั้นระบบจะทำการสร้างไฟล์ zip ขึ้นมาใหม่ที่มีชื่อเดียวกับไฟล์หรือโฟลเดอร์ต้นฉบับ ซึ่งคุณสามารถเปลี่ยนชื่อได้ตามต้องการ
นอกจากนี้คุณยังสามารถสร้างไฟล์ zip ด้วยการใช้ Terminal และคำสั่ง ‘zip’ โดยการทำแบบนี้จะช่วยให้คุณได้ความสามารถในการกำหนดคำสั่งเพิ่มเติมเมื่อจัดการกับไฟล์ zip ผ่านช่องล่างของระบบ
ตัวอย่างเช่น หากคุณต้องการสร้างไฟล์ zip และกำหนดรหัสผ่านให้เป็น “password1234” คุณสามารถใช้คำสั่งต่อไปนี้ใน Terminal:
“`
zip -er archive.zip /path/to/folder -P password1234
“`
โดยที่ “/path/to/folder” คือพาธของโฟลเดอร์ที่คุณต้องการบีบอัด และ “archive.zip” คือชื่อไฟล์ zip ที่คุณต้องการสร้าง คำสั่ง “-P” จะเป็นตัวกำหนดให้กับรหัสผ่านที่คุณต้องการ
ช่วยให้คุณดูและจัดการข้อมูลได้หลายไฟล์ในเวลาเดียวกัน การใช้ไฟล์ zip จึงเป็นอีกหนึ่งวิธีที่ดีเพื่อเพิ่มประสิทธิภาพและความสะดวกสบายในการใช้งานข้อมูลที่สำคัญในระบบปฏิบัติการ Mac OS X
คำถามที่พบบ่อย (FAQs):
1. การเปิดไฟล์ zip ใน Mac OS X ทำได้อย่างไร?
– เพียงแค่ดับเบิ้ลคลิกที่ไฟล์ zip และระบบจะแตกไฟล์ zip ได้โดยอัตโนมัติ หรือคุณสามารถใช้ตัวแบบที่บีบอัดเป็นที่นิยมนามสกุล .zip โดยกดคลิกครั้งขวาแล้วเลือก “Open With” > “Archive Utility”
2. การเปิดไฟล์ zip ที่มีรหัสผ่านอย่างไร?
– เมื่อคุณดับเบิลคลิกที่ไฟล์ zip ที่มีการเข้ารหัสด้วยรหัสผ่าน ระบบจะแสดงกล่องข้อความให้คุณใส่รหัสผ่าน เมื่อคุณใส่รหัสผ่านให้ถูกต้อง ระบบจะทำการแตกไฟล์ zip โดยอัตโนมัติ
3. สามารถแยกไฟล์ที่อยู่ในไฟล์ zip ได้อย่างไร?
– คุณสามารถแยกไฟล์จากไฟล์ zip ได้โดยผ่านแอปพลิเคชัน Archive Utility หรือดับเบิลคลิกที่ไฟล์ zip และเลือก “Extract” หรือ “แยกไฟล์” ระบบจะแขวนหน้าต่างพร้อมที่จะแยกไฟล์และแสดงตำแหน่งที่คุณต้องการบันทึกไฟล์
4. สามารถเปิดไฟล์ zip ด้วยโปรแกรมที่ไม่ใช่ Archive Utility ได้หรือไม่?
– ใช่ สามารถใช้โปรแกรมบีบอัดและแตกไฟล์ที่ไม่ใช่ Archive Utility เช่น 7-Zip, WinRAR, หรือ StuffIt Expander ซึ่งสามารถดาวน์โหลดและติดตั้งได้ฟรีผ่านทางเว็บไซต์ของพวกเขา
5. จำเป็นต้องใช้คำสั่ง Terminal เพื่อจัดการไฟล์ zip หรือไม่?
– ไม่จำเป็น การใช้ Terminal เป็นคำสั่งเพิ่มเติมที่ช่วยให้คุณมีความสามารถในการกำหนดคำสั่งเพิ่มเติมเมื่อจัดการกับไฟล์ zip แต่ในทางปฏิบัติหน้าตามีเครื่องมือแบบกราฟิกอย่าง Archive Utility ที่ใช้งานง่ายและสะดวกสบายมากแล้ว
วิธีแตกไฟล์ Zip Windows 10
ZIP เป็นการบีบอัดและบรรจุไฟล์ที่ใช้งานกันอย่างแพร่หลายในระบบปฏิบัติการ Windows 10 และเป็นวิธีที่ดีในการอัพโหลดหรือดาวน์โหลดไฟล์ที่มีขนาดใหญ่เนื่องจากมีความสามารถในการลดขนาดไฟล์ได้อย่างมาก ว่าแต่เมื่อมีความจำเป็นและต้องการใช้ไฟล์ดังกล่าว คุณจะต้องแตกไฟล์ ZIP ก่อนที่จะสามารถเข้าถึงไฟล์ที่อยู่ในนั้นได้ ดังนั้น ในบทความนี้เราจะพาคุณผ่านขั้นตอนวิธีแตกไฟล์ ZIP ใน Windows 10 อย่างละเอียดพร้อมทั้งแจกคำถามที่พบบ่อยที่สุดที่เกี่ยวข้องด้วย
วิธีแตกไฟล์ ZIP ใน Windows 10:
ขั้นตอนที่ 1: คลิกขวาที่ไฟล์ ZIP ที่คุณต้องการแตก
เริ่มต้นด้วยการคลิกขวาที่ไฟล์ ZIP ที่คุณต้องการแตก จะปรากฏเมนูต่างๆ คลิกที่ “แตกไฟล์ทั้งหมด” เพื่อเริ่มขั้นตอนในการแตกไฟล์
ขั้นตอนที่ 2: เลือกตำแหน่งที่ต้องการบันทึกไฟล์ที่แตก
หลังจากคลิกที่ “แตกไฟล์ทั้งหมด” คุณจะได้รับหน้าต่างให้เลือกตำแหน่งที่คุณต้องการที่จะบันทึกไฟล์ที่แตก โดยตำแหน่งที่เรียกว่า “Extract To” ในหน้าต่างเริ่มต้น คุณสามารถเลือกตำแหน่งในระบบไดร์ฟหรือโฟลเดอร์ที่คุณต้องการ ในที่นี้เราลองแตกไฟล์ไว้ที่โฟลเดอร์ Desktop
ขั้นตอนที่ 3: คลิกที่ “แตกไฟล์”
หลังจากเลือกตำแหน่งที่ต้องการและให้เสร็จสิ้นหน้าต่าง “Extract To” คุณสามารถคลิกที่ปุ่ม “แตกไฟล์” เพื่อเริ่มขั้นตอนการแตกไฟล์
ขั้นตอนที่ 4: สมาสต์ของไฟล์
เมื่อคลิกที่ “แตกไฟล์” ไฟล์ ZIP จะถูกแตกออกมาและไฟล์ทุกไฟล์ภายในจะถูกบันทึกในตำแหน่งที่คุณเลือก ในที่นี้ที่เป็น Desktop
ขั้นตอนที่ 5: เข้าถึงไฟล์
หลังจากที่ไฟล์ ZIP ถูกแตกออกมาแล้ว คุณสามารถเข้าถึงไฟล์ในโฟลเดอร์ปลายทางได้โดยใช้ Windows Explorer หรือการค้นหาไฟล์
คำถามที่พบบ่อยเกี่ยวกับการแตกไฟล์ ZIP ใน Windows 10:
คำถามที่ 1: วิธีแตกไฟล์ ZIP ด้วยการใช้คำสั่งใน Command Prompt หรือ PowerShell?
คำตอบ: ใน Windows 10 คุณสามารถใช้คำสั่งใน Command Prompt หรือ PowerShell เพื่อแตกไฟล์ ZIP โดยใช้คำสั่ง “Expand-Archive”. เพื่อใช้คำสั่งนี้ คุณต้องเปิด Command Prompt หรือ PowerShell แล้วพิมพ์คำสั่งดังต่อไปนี้:
“Expand-Archive -Path C:\path\to\your\file.zip -DestinationPath C:\path\to\your\extract\destination”
คำถามที่ 2: สามารถแตกไฟล์ ZIP ได้โดยไม่ต้องใช้แอปพลิเคชันเสริมใน Windows 10 หรือไม่?
คำตอบ: ใช่ คุณสามารถแตกไฟล์ ZIP ได้โดยไม่ต้องใช้แอปพลิเคชันเสริมใน Windows 10 ด้วยวิธีเดียวกับที่แสดงในบทความนี้ ใน Windows 10 มีฟีเจอร์แตกไฟล์ ZIP ในระบบปฏิบัติการเรียบร้อยแล้ว
คำถามที่ 3: สามารถแตกไฟล์ ZIP ที่ต้องการเท่านั้นได้หรือไม่?
คำตอบ: ใช่ คุณสามารถแตกไฟล์ ZIP ที่ต้องการเท่านั้นได้ใน Windows 10 โดยใช้วิธีเดียวกับที่แสดงในบทความนี้ ผ่านการคลิกขวาที่ไฟล์ ZIP และเลือก “แตกไฟล์ทั้งหมด” คุณไม่จำเป็นต้องแตกไฟล์ทุกไฟล์ใน ZIP หากคุณไม่ต้องการ
สรุป: แม้ว่า ZIP จะเป็นวิธีที่ดีในการบีบอัดไฟล์ในระบบปฏิบัติการ Windows 10 การแตกไฟล์ ZIP ก็ยังเป็นกระบวนการที่สำคัญที่คุณจะต้องรู้จัก เราได้แสดงวิธีการแตกไฟล์ ZIP อย่างละเอียดในบทความนี้ รวมถึงคำถามที่พบบ่อยเกี่ยวกับการแตกไฟล์ ZIP ใน Windows 10 ที่คุณอาจพบได้ในการใช้งานประจำและหวังว่ามันจะเป็นประโยชน์สำหรับคุณในการทำงานในอนาคต
แตกไฟล์ Rar Windows 11
ในสมัยนี้ เรามักจะใช้งานคอมพิวเตอร์เป็นประจำในการทำงาน การเรียนรู้ หรือการใช้เวลาว่าง และในการใช้งานคอมพิวเตอร์หลายๆ ครั้ง เราจำเป็นต้องดาวน์โหลดไฟล์ต่างๆ เพื่อใช้ในการทำงาน สร้างสรรค์ หรือใช้เข้าใจเรื่องราวต่างๆ ซึ่งรูปแบบไฟล์ที่เราพบบ่อยคือไฟล์ RAR ซึ่งเป็นไฟล์ที่ถูกบีบอัดขนาดเล็ก และต้องทำการแตกไฟล์เพื่อใช้งาน
ในบทความนี้ เราจะสอนวิธีการแตกไฟล์ RAR ในระบบปฏิบัติการ Windows 11 โดยใช้โปรแกรม WinRAR ซึ่งเป็นโปรแกรมแตกไฟล์ที่ได้รับความนิยมและเชื่อถือมากที่สุดในปัจจุบัน
วิธีการแตกไฟล์ RAR ด้วยโปรแกรม WinRAR ใน Windows 11:
1. หากคุณยังไม่มี WinRAR ในเครื่อง คุณสามารถดาวน์โหลดฟรีได้จากเว็บไซต์ของ WinRAR แล้วทำการติดตั้งลงในระบบปฏิบัติการ Windows 11 ของคุณ
2. เมื่อคุณมี WinRAR ในระบบปฏิบัติการของคุณแล้ว คุณสามารถคลิกขวาที่ไฟล์ RAR ที่คุณต้องการแตกไฟล์ จากนั้นเลือก “แตกไฟล์ที่นี่” จากเมนูตัวเลือก
3. หากต้องการเลือกตำแหน่งการแตกไฟล์ คุณสามารถคลิกที่ปุ่ม “เรียกแก้ไข” เพื่อเลือกโฟลเดอร์หรือที่เก็บไฟล์ของคุณ
4. คลิกที่ปุ่ม “ตกลง” เพื่อยืนยันการแตกไฟล์ ระบบจะทำการแตกไฟล์ให้คุณ
5. เมื่อการแตกไฟล์สำเร็จแล้ว ไฟล์ที่แตกออกมาจะถูกเก็บไว้ในโฟลเดอร์ที่คุณได้เลือกไว้ โดยจะมีเครื่องหมายที่แสดงสถานะข้างเคียงของไฟล์เช่น ไฟล์ที่แตกออกมาจะมีสัญลักษณ์ดูดีกว่าไฟล์ที่ยังไม่ได้แตกไฟล์
แตกไฟล์ RAR ด้วยฟังก์ชั่นของ Windows 11:
นอกจากการใช้โปรแกรม WinRAR เพื่อแตกไฟล์ RAR แล้ว ระบบปฏิบัติการ Windows 11 ยังมีฟังก์ชั่นอย่างง่ายที่ช่วยให้เราสามารถแตกไฟล์ RAR ได้โดยตรง โดยไม่ต้องใช้โปรแกรมเสริม
1. หากคุณมีไฟล์ RAR ที่ต้องการแตกไฟล์บนเดสก์ท็อปของคุณ คุณสามารถดับเบิลคลิกที่ไฟล์ RAR เพื่อเริ่มกระบวนการแตกไฟล์
2. ไฟล์ที่แตกออกจะถูกเก็บไว้ในโฟลเดอร์เดียวกับไฟล์ RAR เดิม โดยไม่มีกระบวนการเลือกตำแหน่งเก็บไฟล์
คำถามที่พบบ่อยเกี่ยวกับการแตกไฟล์ RAR:
1. ทำไมควรใช้ WinRAR เพื่อแตกไฟล์ RAR แทนการใช้ฟังก์ชั่นของ Windows 11 ได้โดยตรง?
– WinRAR มีฟีเจอร์ที่มากยิ่งกว่าฟังก์ชั่นใน Windows 11 และสามารถแตกไฟล์ที่มีการบีบอัดที่ซับซ้อนได้ดีกว่า
2. สามารถใช้ WinRAR แตกไฟล์ RAR ได้ฟรีหรือไม่?
– WinRAR เป็นโปรแกรมที่ต้องซื้อใช้งาน แต่ยังมีการทดลองใช้งานเวอร์ชันทดลองให้บุคคลทั่วไปใช้งานได้ฟรี
3. สามารถใช้ WinRAR แตกไฟล์ได้ในระบบปฏิบัติการอื่นๆ เช่น macOS หรือ Linux ได้หรือไม่?
– ใช่ สามารถใช้ WinRAR เพื่อแตกไฟล์ RAR ในระบบปฏิบัติการอื่นๆ เช่น macOS หรือ Linux ได้
4. ในกรณีที่ WinRAR ไม่สามารถแตกไฟล์ RAR ได้ จะต้องทำอย่างไร?
– คุณอาจจะต้องดาวน์โหลดเวอร์ชันล่าสุดของ WinRAR และทำการติดตั้งใหม่หรือลองใช้โปรแกรมแตกไฟล์ทางเลือกอื่น
5. ทำไมไม่สามารถเปิดไฟล์ RAR โดยใช้ฟังก์ชั่นใน Windows 11 ได้?
– แตกไฟล์โดยใช้ฟังก์ชั่นของ Windows 11 อาจไม่สามารถแตกไฟล์ได้สำหรับไฟล์ RAR ที่ถูกบีบอัดอย่างซับซ้อน ดังนั้นคุณอาจจะต้องใช้ WinRAR หรือโปรแกรมแตกไฟล์อื่น
ในสิ้นสุด การแตกไฟล์ RAR เป็นกระบวนการที่จำเป็นต้องทำเพื่อเข้าถึงและใช้งานไฟล์ที่ดาวน์โหลดมา เราสามารถใช้โปรแกรม WinRAR หรือใช้ฟังก์ชั่นของระบบปฏิบัติการ Windows 11 เพื่อแตกไฟล์ RAR ได้อย่างง่ายดาย อย่างไรก็ตาม หากคุณมีปัญหาในการแตกไฟล์คุณอาจจะต้องพิจารณาโปรแกรมแตกไฟล์ทางเลือกอื่น ตลอดจนตรวจสอบให้แน่ใจว่าคุณใช้ WinRAR เวอร์ชั่นล่าสุด
มี 32 ภาพที่เกี่ยวข้องกับหัวข้อ แตก ไฟล์ zip mac.
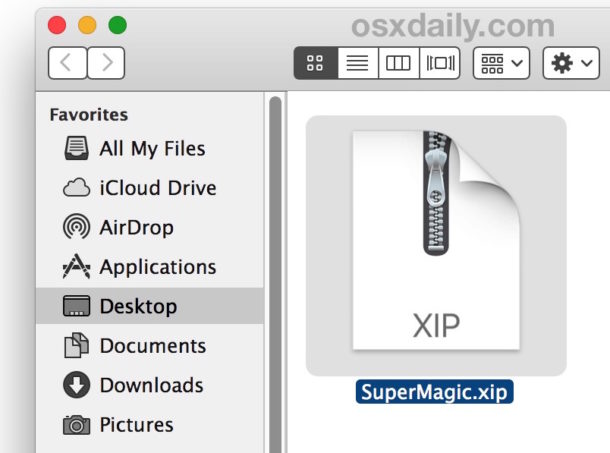

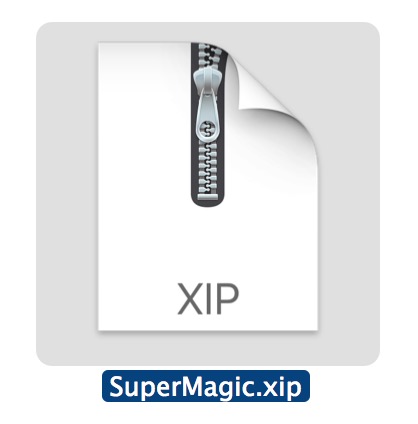




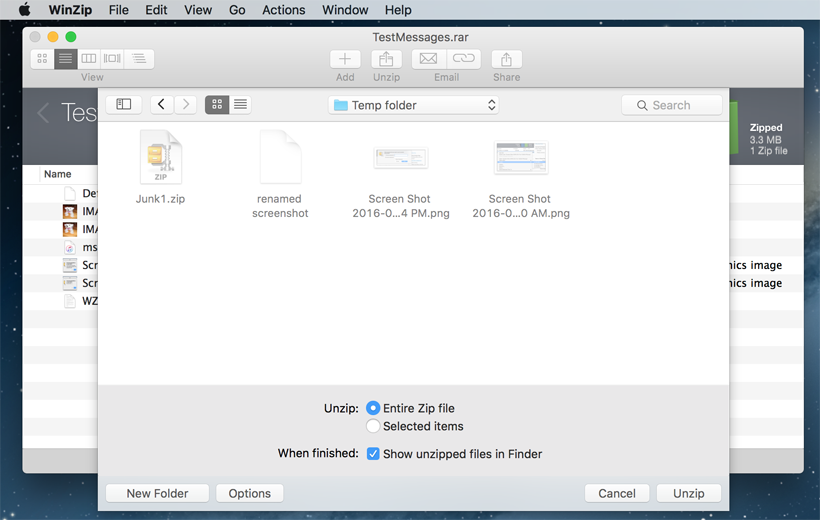



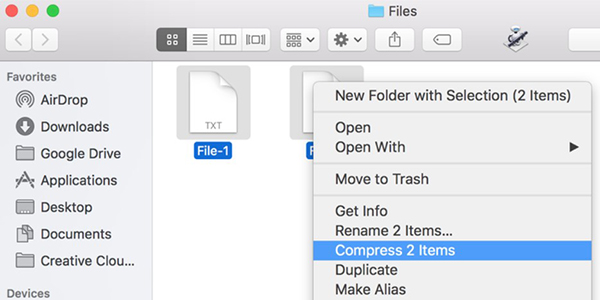
![HƯỚNG DẪN] Cách giải nén file ZIP trên Macbook Hướng Dẫn] Cách Giải Nén File Zip Trên Macbook](https://irecovery.vn/uploads/images/cach-giai-nen-file-zip-tren-macbook-1(1).jpg)



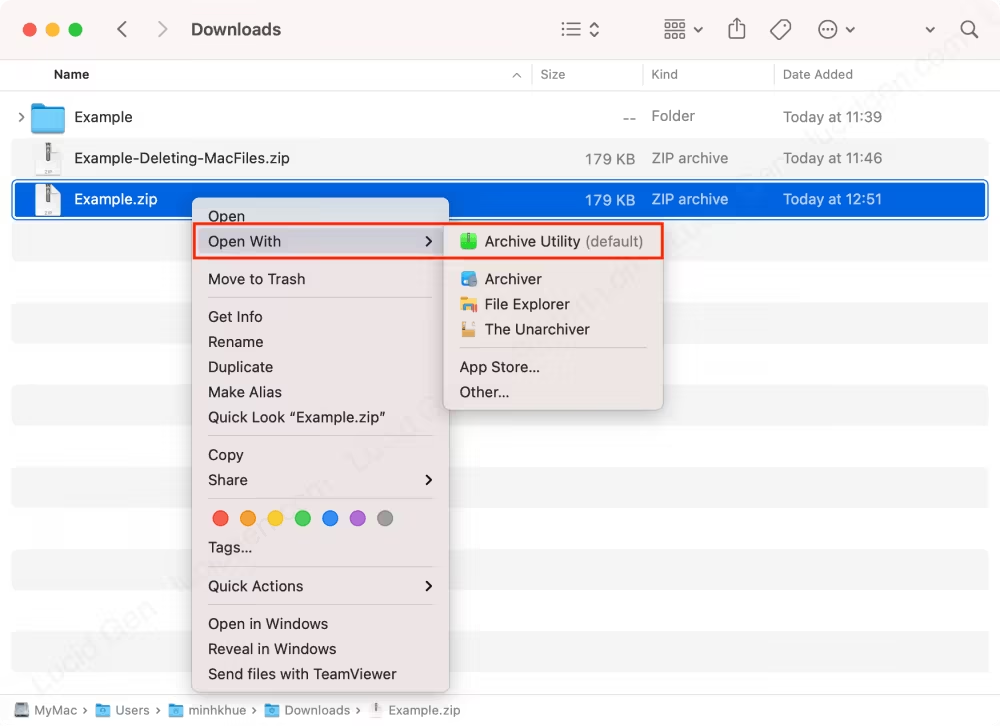
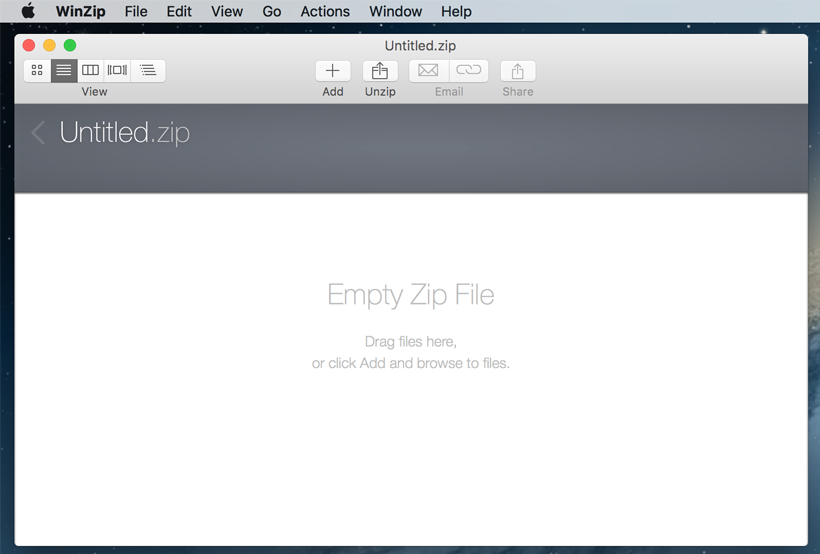



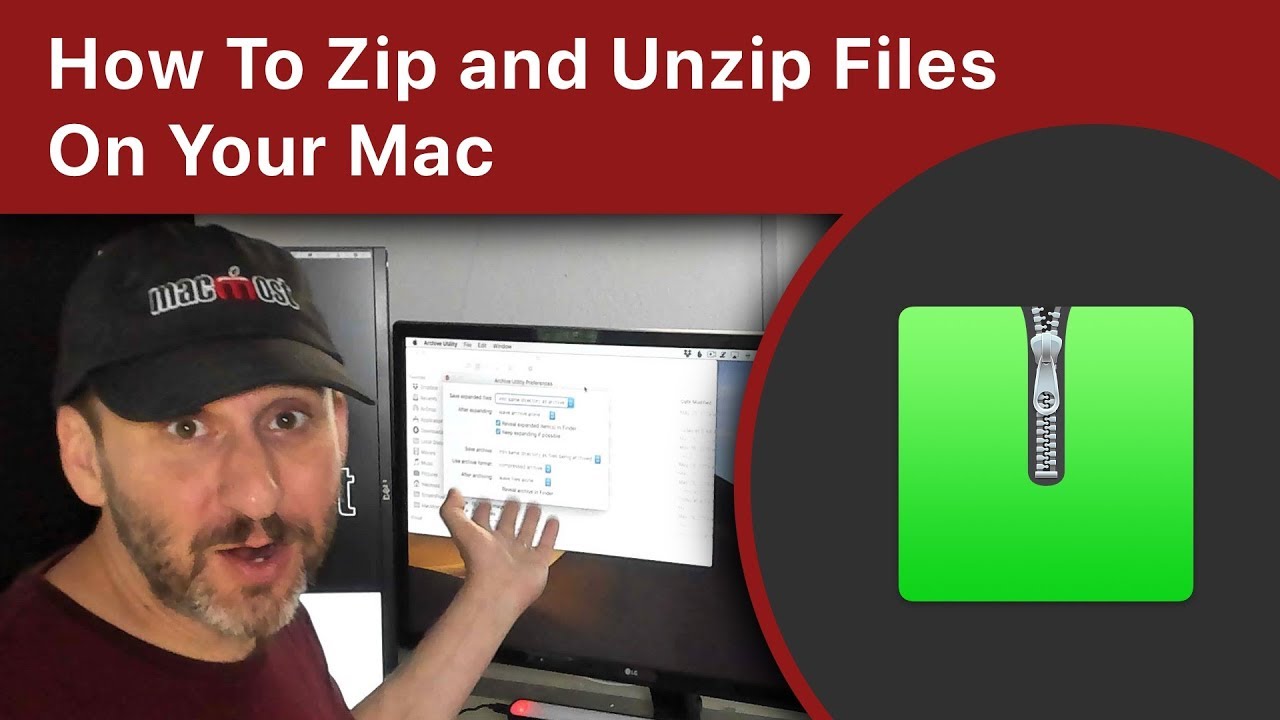
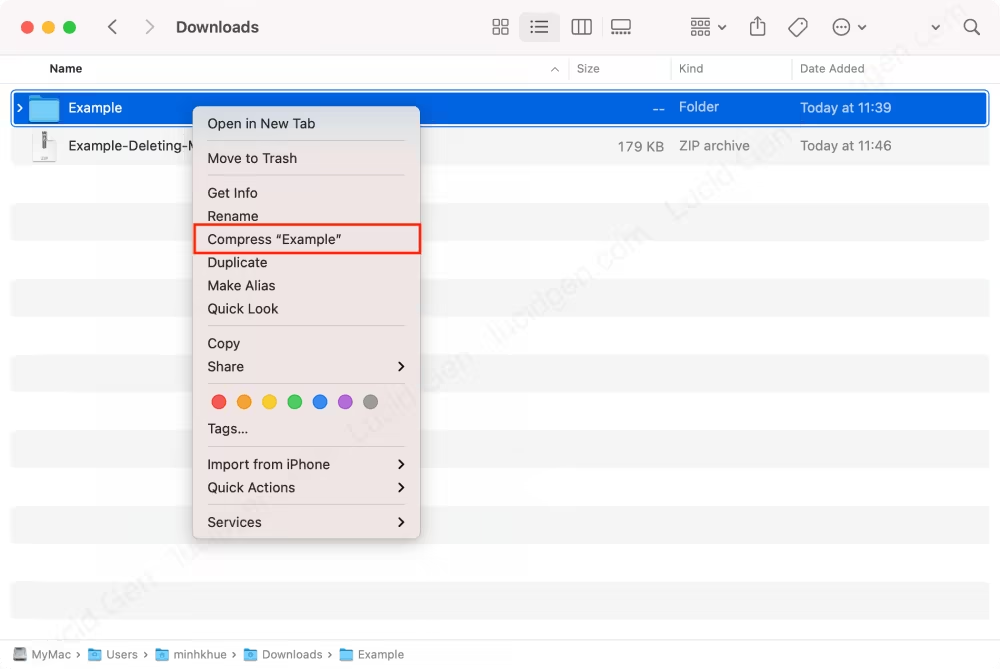
![HƯỚNG DẪN] Cách giải nén file ZIP trên Macbook Hướng Dẫn] Cách Giải Nén File Zip Trên Macbook](https://irecovery.vn/uploads/images/cach-giai-nen-file-zip-tren-macbook-2(1).jpg)
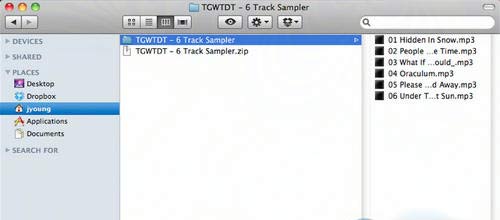
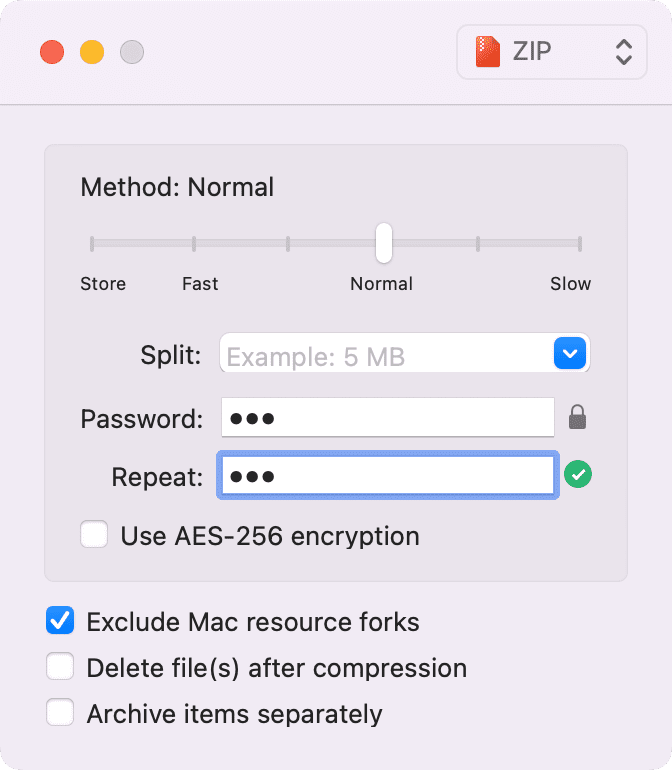
![Video] Cách nén và giải nén các tệp, thư mục trên MacBook đơn giản - Thegioididong.com Video] Cách Nén Và Giải Nén Các Tệp, Thư Mục Trên Macbook Đơn Giản - Thegioididong.Com](https://cdn.tgdd.vn/hoi-dap/839947/cach-nen-tep-tin-tren-macos-2-800x450.jpg)

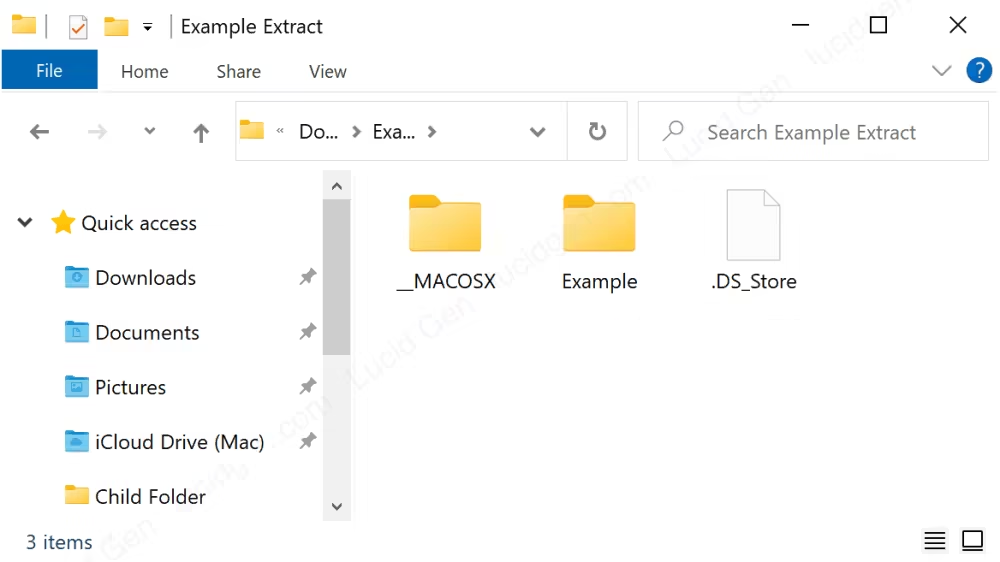

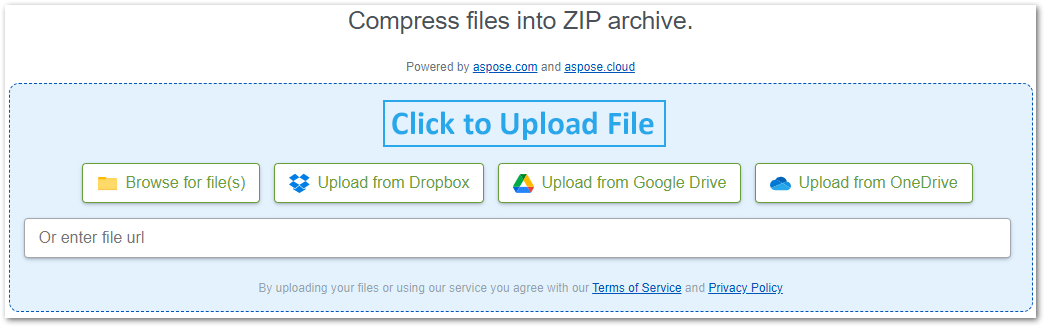
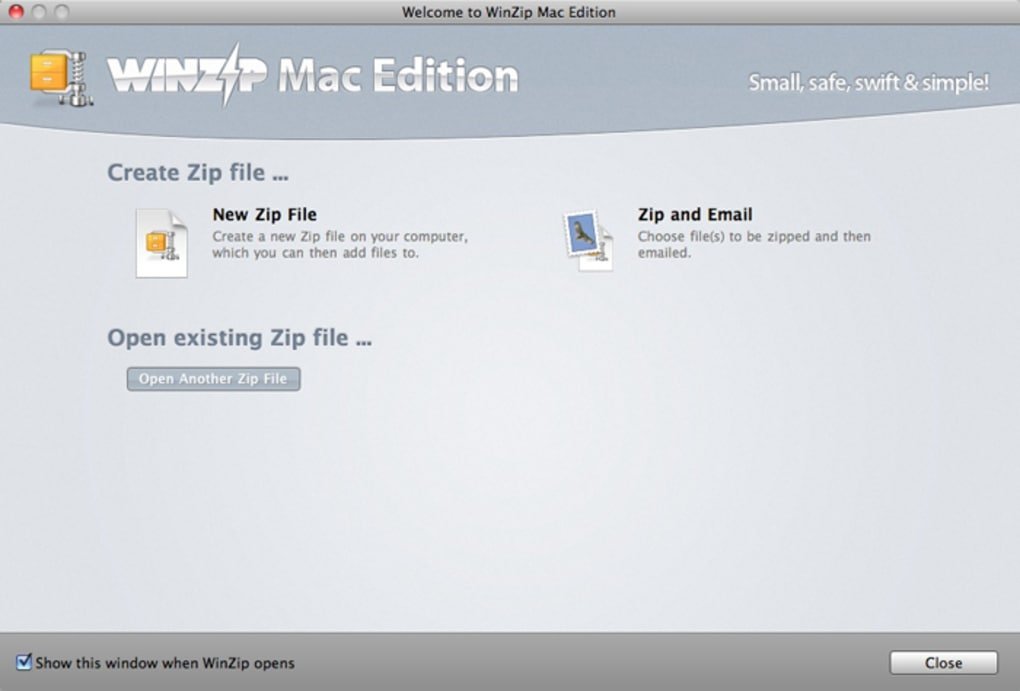
:max_bytes(150000):strip_icc()/PathtocompressasinglefileinFinder-8f0398cb401a46229e9a5c37ff4dcf47.jpg)


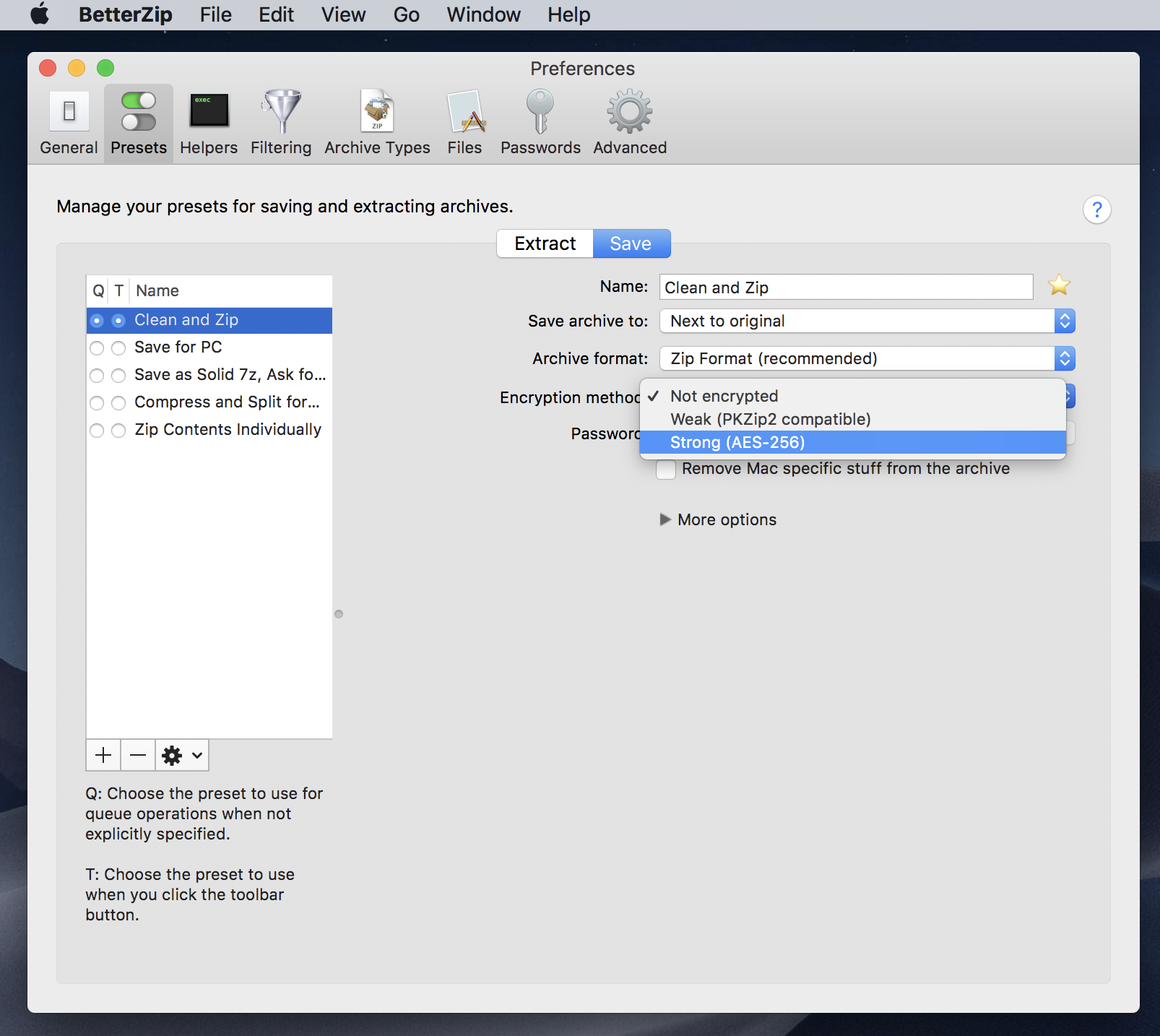
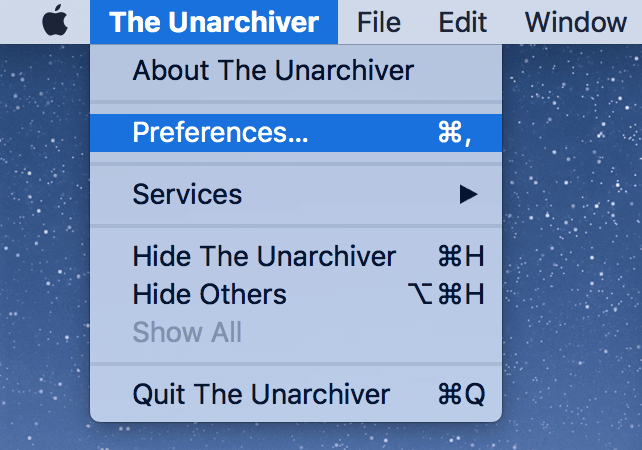

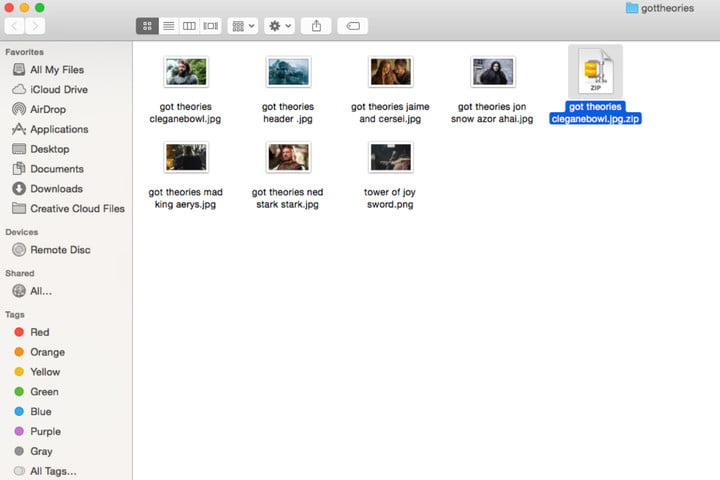
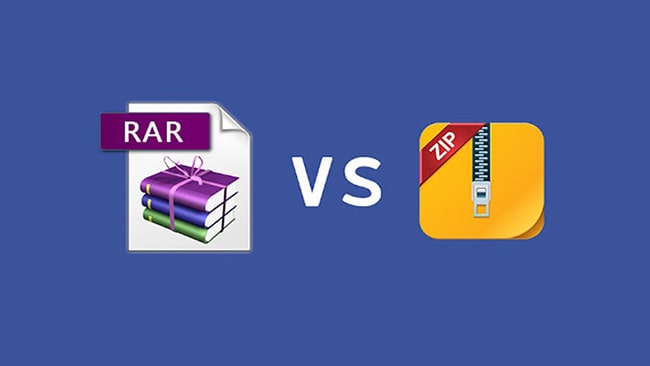
![HƯỚNG DẪN] Cách giải nén file ZIP trên Macbook Hướng Dẫn] Cách Giải Nén File Zip Trên Macbook](https://irecovery.vn/uploads/images/cach-giai-nen-file-zip-tren-macbook-3(1).jpg)
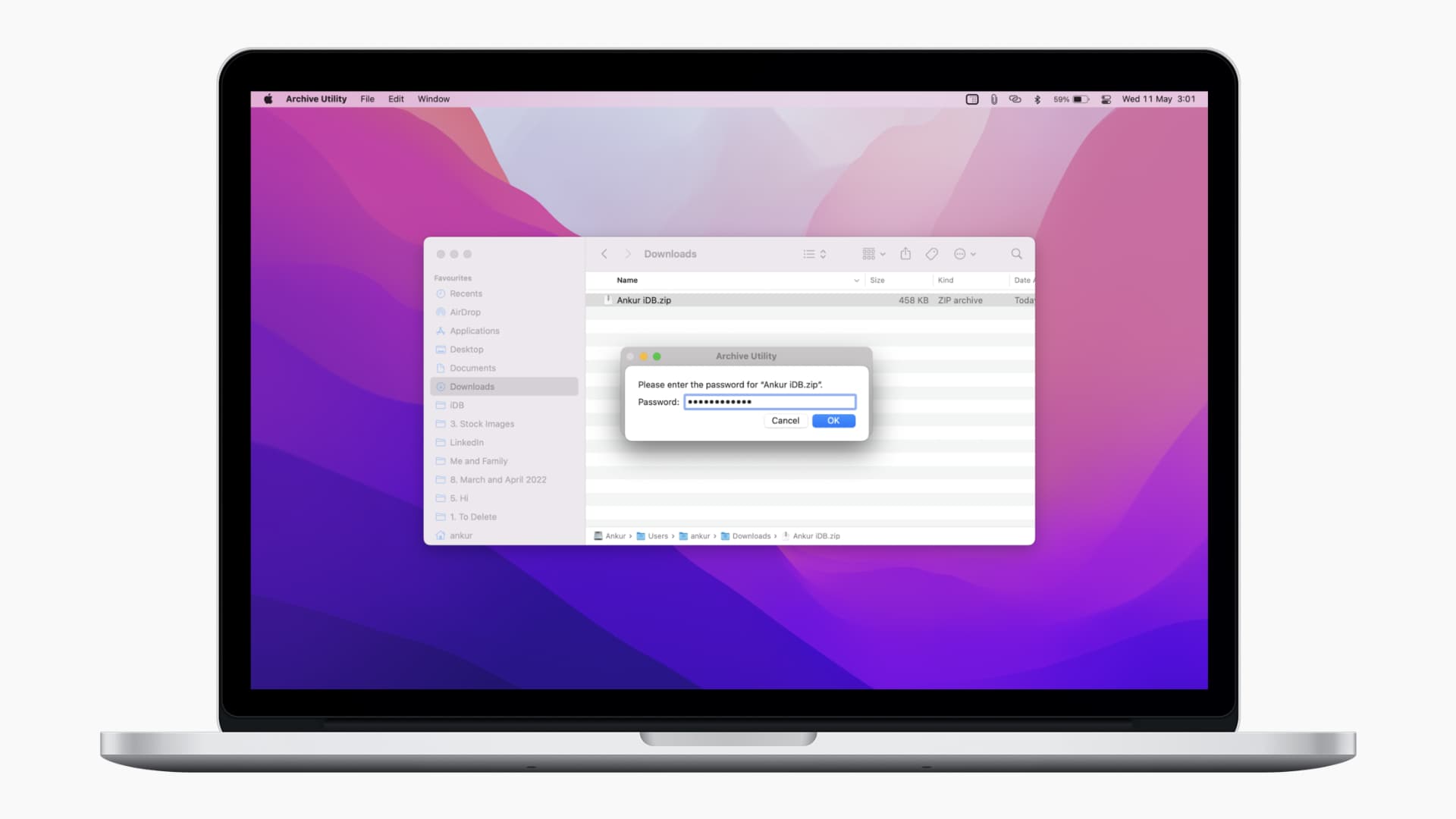


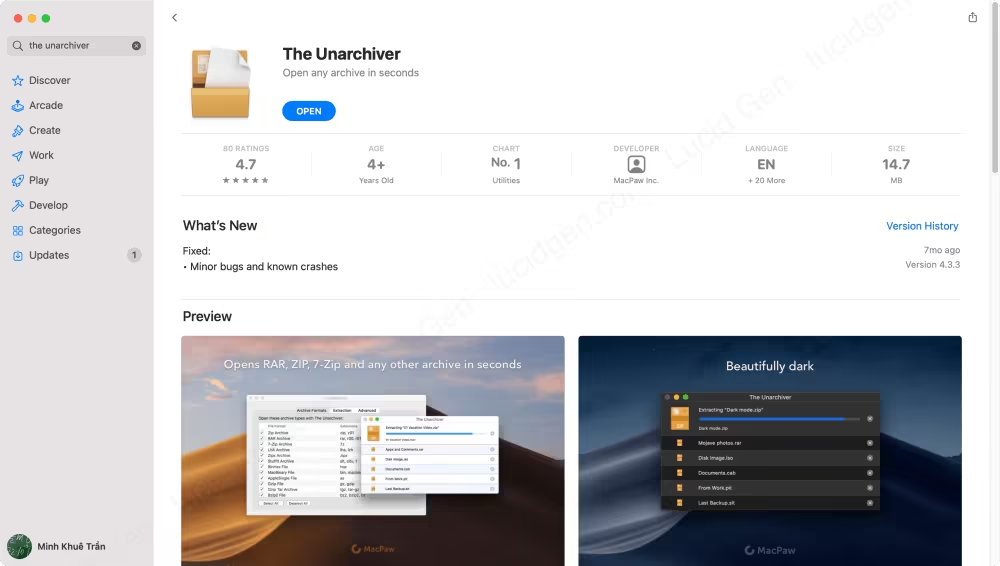
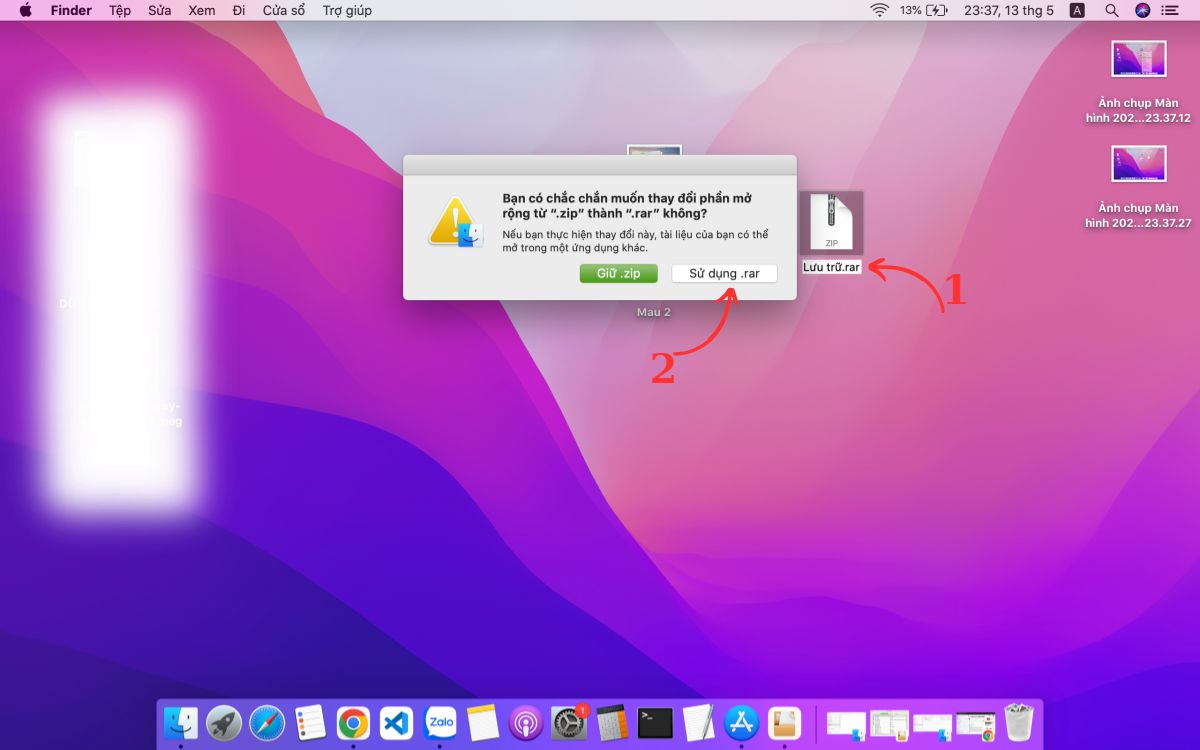
![HƯỚNG DẪN] Cách giải nén file ZIP trên Macbook Hướng Dẫn] Cách Giải Nén File Zip Trên Macbook](https://irecovery.vn/uploads/images/cach-giai-nen-file-zip-tren-macbook-4(1).jpg)
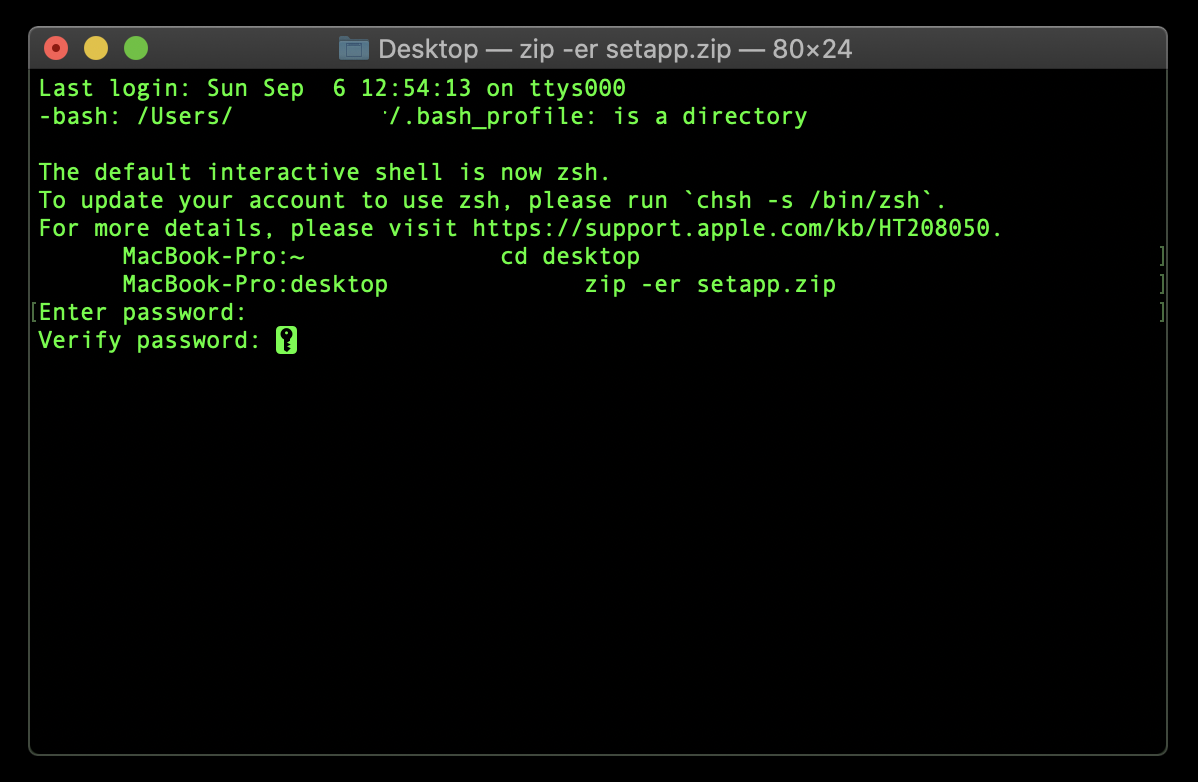


ลิงค์บทความ: แตก ไฟล์ zip mac.
ดูข้อมูลเพิ่มเติมเกี่ยวกับโพสต์หัวข้อนี้ แตก ไฟล์ zip mac.
- ซิปและถอดซิปไฟล์และโฟลเดอร์บน Mac – Apple การสนับสนุน (TH)
- การแตกไฟล์zipในmacต้องทำอย่างไรคับ – Pantip
- วิธี Zip และ Unzip ไฟล์บน Mac ของคุณอย่างง่ายดายฟรี – EasePDF
- วิธีซิปไฟล์บน Mac: วิธีง่ายๆในการบีบอัดไฟล์และประหยัดพื้นที่
- The Unarchiver (โปรแกรมแตกไฟล์ ข้อมูลบีบอัด สำหรับ Mac OS)
- วิธีแตกไฟล์และแตกไฟล์ใน Mac
- วิธี zip ไฟล์บน Mac – WebSetNet
- ไขข้อข้องใจ ZIP vs RAR ใช้อะไรบีบไฟล์ดีกว่ากัน? – Overclockzone
- Zip และ Unzip ไฟล์ – ฝ่ายสนับสนุนของ Microsoft
- วิธีบีบอัดไฟล์ และแตกไฟล์ zip บน Windows 10 โดยไม่ต้องลงโปรแกรมเพิ่ม
- การบีบอัดและขยายไฟล์ใน Windows 7 มีขั้นตอนการทำงานอย่างไร | Prosoft CRM
- ขั้นตอนการเปิดไฟล์และแตกไฟล์ .rar สำหรับ macOS – WinRAR
ดูเพิ่มเติม: https://baannapleangthai.com/news/
