Een Handtekening In Word Maken: Stap-Voor-Stap Handleiding.
TÓM TẮT
🖋 How To Add Signature In Word
Keywords searched by users: handtekening in word maken handtekening in word telefoon, handtekening maken, handtekening met muis in word, handtekening invoegen word mac, digitale handtekening maken en opslaan, digitale handtekening app, digitale handtekening maken iphone, handtekening invoegen excel mac
Handtekening in Word maken: Alles wat je moet weten
Het toevoegen van een handtekening aan je Word-documenten kan professionaliteit en legitimiteit toevoegen aan je werk. Of je nu een persoonlijke handtekening wilt maken of een digitale handtekening wilt gebruiken, Word biedt verschillende opties om aan je behoeften te voldoen. In dit artikel zullen we in detail bespreken hoe je een handtekening kunt maken en invoegen in Word, evenals het toevoegen van een digitale handtekening aan Microsoft 365-bestanden. We zullen ook ingaan op hoe je een Word-document digitaal kunt ondertekenen en hoe je een handtekening kunt instellen voor Gmail. Tot slot zullen we kijken naar het gebruik van inktopties in Office om te tekenen en te schrijven. Laten we beginnen!
Wat is een handtekening in Word?
Een handtekening in Word is een afbeelding, tekst of digitale handtekening die wordt ingevoegd in een document om de identiteit van de auteur te verifiëren. Het kan ook dienen als een persoonlijk merkteken of een manier om de authenticiteit van het document te waarborgen. Het gebruik van een handtekening heeft zowel praktische als formele toepassingen, zoals het toevoegen van je naam en contactgegevens aan een zakelijk document of het officieel ondertekenen van een contract.
Een handtekening maken in Word
Het maken van een handtekening in Word kan op verschillende manieren gebeuren, afhankelijk van je voorkeur en het niveau van personalisatie dat je wilt bereiken. Hier zijn enkele eenvoudige stappen die je kunt volgen om een handtekening te maken:
1. Open Microsoft Word op je computer.
2. Klik op het tabblad ‘Invoegen’ in de bovenste navigatiebalk.
3. Selecteer de optie ‘Handtekeninglijn’ in de groep ‘Symbolen’.
4. Kies uit de beschikbare handtekeningstijlen of klik op ‘Meer handtekeningstijlen’ om aangepaste opties te bekijken.
5. Voer je naam in het tekstvak in en pas eventueel de grootte, kleur en stijl aan.
6. Klik op ‘OK’ om de handtekening in je Word-document in te voegen.
Een handtekening invoegen in Word-documenten
Als je al een handtekeningbestand hebt dat je wilt invoegen in je Word-documenten, volg dan deze stappen:
1. Open het Word-document waarin je de handtekening wilt plaatsen.
2. Klik op het tabblad ‘Invoegen’.
3. Selecteer de optie ‘Afbeelding’ in de groep ‘Illustraties’.
4. Blader naar het locatiebestand van je handtekening op je computer en selecteer deze.
5. Klik op ‘Invoegen’ om de handtekening in je document te plaatsen.
Een digitale handtekening voor Microsoft 365-bestanden toevoegen
Met Microsoft 365 kun je digitale handtekeningen toevoegen aan je Word-, Excel- en PowerPoint-bestanden. Hier is hoe je dit kunt doen:
1. Open het document waarin je de digitale handtekening wilt toevoegen.
2. Klik op het tabblad ‘Invoegen’.
3. Selecteer de optie ‘Handtekeninglijn’ in de groep ‘Tekst’.
4. Voer de vereiste informatie in het dialoogvenster in, zoals je naam en titel.
5. Klik op ‘OK’ om de digitale handtekening in het document in te voegen.
6. Wanneer je het document wilt ondertekenen, klik je op de handtekeninglijn en selecteer je ‘Handtekening vastleggen’.
7. Volg de instructies op het scherm om je handtekening vast te leggen met je muis of touchpad.
8. Klik op ‘OK’ om de digitale handtekening toe te voegen aan het document.
Hoe een Word-document digitaal ondertekenen?
Het digitaal ondertekenen van een Word-document kan handig zijn, vooral als je een officieel document wilt verzenden zonder het te hoeven printen en handmatig te ondertekenen. Hier is een eenvoudige manier om een Word-document digitaal te ondertekenen:
1. Open het Word-document dat je wilt digitaal ondertekenen.
2. Klik op het tabblad ‘Bestand’ in de bovenste navigatiebalk.
3. Selecteer de optie ‘Info’.
4. Klik op de knop ‘Document beveiligen’ en selecteer ‘Ondertekenen’.
5. Kies ‘Handtekeningen weergeven’ om het handtekeningpaneel te openen.
6. Klik op ‘Handtekening toevoegen’.
7. Als je al een digitaal certificaat hebt, selecteer je ‘Geavanceerde handtekening’ en volg je de instructies op het scherm om je handtekening te importeren.
8. Als je geen digitaal certificaat hebt, selecteer je ‘Handgeschreven handtekening’ en volg je de instructies op het scherm om je handtekening vast te leggen.
Een digitale handtekening maken voor PDF en Word
Als je een digitale handtekening wilt maken die zowel voor PDF als Word-documenten kan worden gebruikt, zijn er verschillende tools en apps beschikbaar voor zowel computers als smartphones. Hier zijn enkele populaire opties:
1. Adobe Acrobat: Adobe Acrobat biedt de mogelijkheid om digitale handtekeningen te maken, te beheren en toe te voegen aan zowel PDF- als Word-documenten. Je kunt digitale certificaten gebruiken om je handtekening te valideren en de authenticiteit van het document te waarborgen.
2. PDFelement: PDFelement is een veelzijdige PDF-editor waarmee je digitale handtekeningen kunt maken en toevoegen aan zowel PDF- als Word-bestanden. Het biedt ook geavanceerde beveiligingsfuncties om de integriteit van het document te beschermen.
3. Microsoft Office Lens: Deze app is beschikbaar voor zowel iOS- als Android-apparaten en stelt je in staat om foto’s van je handtekening vast te leggen en deze als afbeelding in te voegen in zowel PDF- als Word-documenten.
Een handtekening instellen voor Gmail
Het instellen van een handtekening voor Gmail is eenvoudig en kan worden gedaan via de instellingen van je account. Volg deze stappen om een handtekening in te stellen:
1. Log in op je Gmail-account.
2. Klik op het tandwielpictogram in de rechterbovenhoek en selecteer ‘Instellingen’.
3. Scroll naar beneden naar het gedeelte ‘Handtekening’.
4. Kies ‘Handtekening maken’ en voer de gewenste tekst in voor je handtekening.
5. Je kunt de tekst opmaken met behulp van de beschikbare opmaakopties.
6. Klik op ‘Opslaan’ om je handtekening in te stellen.
Tekenen en schrijven met inkt in Office
Naast het toevoegen van een handtekening, biedt Office ook de mogelijkheid om te tekenen en te schrijven met inkt in je documenten. Dit is handig als je aantekeningen wilt maken, markeringen wilt toevoegen of gewoon creatief wilt zijn. Hier is hoe je dit kunt doen:
1. Open het Office-programma (Word, Excel, PowerPoint) waarin je wilt tekenen of schrijven.
2. Klik op het tabblad ‘Tekenen’ in de bovenste navigatiebalk.
3. Kies de gewenste pen- of markeerstiftkleur en -dikte.
4. Begin met tekenen of schrijven op het document met behulp van je muis, touchscreen of een styluspen.
5. Je kunt ook andere tekenhulpmiddelen, zoals vormen en tekstvakken, gebruiken om je tekening of notities aan te passen.
6. Wanneer je klaar bent, sla je het document op om je tekeningen of aantekeningen te behouden.
Met deze functies binnen handbereik kun je je creativiteit de vrije loop laten en je documenten een persoonlijk tintje geven.
Veelgestelde vragen over handtekening in Word
1. Kan ik een handtekening maken op mijn telefoon en deze in Word gebruiken?
Ja, je kunt een handtekening maken op je telefoon met behulp van apps zoals Adobe Fill & Sign, Microsoft Office Lens of annotatie-apps zoals GoodNotes of Notability. Zodra je je handtekening hebt gemaakt, kun je deze als afbeelding opslaan en later in Word-documenten gebruiken.
2. Kan ik een handtekening maken met een muis in Word?
Ja, je kunt een handtekening maken met een muis in Word door de ‘Handtekeninglijn’ functie te gebruiken. Je kunt je handtekening met de muis maken of een styluspen gebruiken om nauwkeurigere resultaten te krijgen.
3. Hoe kan ik een handtekening invoegen in Word op een Mac?
Op een Mac kun je een handtekening invoegen in Word door de ‘Afbeelding’ optie te gebruiken in het ‘Invoegen’ tabblad. Selecteer het handtekeningbestand op je computer en voeg het in het document in.
4. Hoe maak en sla ik een digitale handtekening op?
Je kunt een digitale handtekening maken en opslaan met behulp van tools zoals Adobe Acrobat of PDFelement. Deze tools bieden de mogelijkheid om je handtekening te maken, op te slaan en later toe te voegen aan PDF- en Word-documenten wanneer dat nodig is.
5. Is er een speciale app om digitale handtekeningen te maken op mijn iPhone?
Ja, er zijn verschillende apps beschikbaar in de App Store om digitale handtekeningen te maken op je iPhone. Enkele populaire opties zijn Adobe Fill & Sign, SignEasy, DocuSign en HelloSign.
6. Kan ik een handtekening invoegen in Excel op een Mac?
Ja, je kunt een handtekening invoegen in Excel op een Mac door dezelfde procedure te volgen als in Word. Gebruik de ‘Afbeelding’ optie in het ‘Invoegen’ tabblad om je handtekeningbestand in het Excel-document in te voegen.
Met deze informatie en stapsgewijze instructies kun je nu gemakkelijk een handtekening maken en invoegen in Word-documenten. Daarnaast kun je ook digitale handtekeningen gebruiken om je Microsoft 365-bestanden officieel te ondertekenen. Vergeet niet om je handtekening op te slaan voor toekomstig gebruik en pas deze toe op je e-mails in Gmail. Vind je het leuk om creatief te zijn? Dan kun je zelfs tekenen en schrijven met inkt in Office. Probeer deze functies uit en ontdek nieuwe manieren om je documenten te personaliseren en je workflow te verbeteren.
Categories: Aggregeren 52 Handtekening In Word Maken

- Klik op de plaats waar u de handtekeningregel wilt weergeven.
- Selecteer Invoegen > handtekeningregel.
- Selecteer Handtekeningregel voor Microsoft Office.
- In het vak Handtekening instellen kunt u een naam typen in het vak Voorgestelde ondertekenaar. …
- Selecteer OK.
- Klik op het tabblad Bestand.
- Klik op Info.
- Klik op Document beveiligen, Werkmap beveiligen of Presentatie beveiligen.
- Selecteer Een digitale handtekening toevoegen.
- Lees het bericht van Word, Excel of PowerPoint en klik op OK.
- Open het pdf-bestand dat je wil ondertekenen.
- Klik in de werkbalk bovenin op het vulpen-teken. …
- Klik nog eens op Invullen en ondertekenen.
- Verplaats je muis naar waar je de handtekening wil zetten. …
- Klik op Handtekening en teken je nieuwe handtekening met je muis of trackpad.
Hoe Maak Je Een Digitale Handtekening In Word?
Hoe Maak Je Handtekening In Word?
Wil je leren hoe je een handtekening kunt toevoegen aan je Word-document? In deze video wordt stap voor stap uitgelegd hoe je een digitale handtekening kunt maken in Word. Een handtekening toevoegen aan je documenten kan nuttig zijn, vooral als je documenten moet ondertekenen en elektronisch wilt verzenden. Volg de eenvoudige instructies in de video en je zult snel weten hoe je een handtekening kunt maken en toepassen in Word.
– Taal: Nederlands.
Hoe Maak Ik Een Digitale Handtekening Aan?
Ontdekken 34 handtekening in word maken

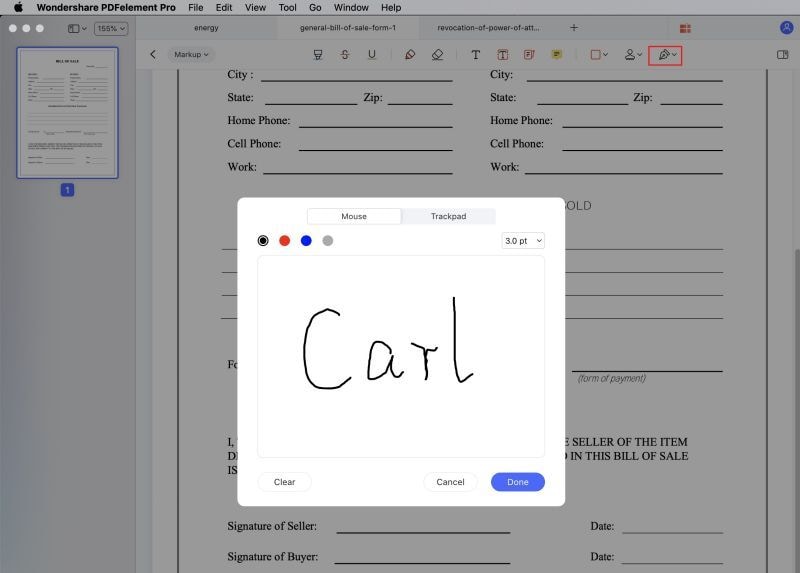


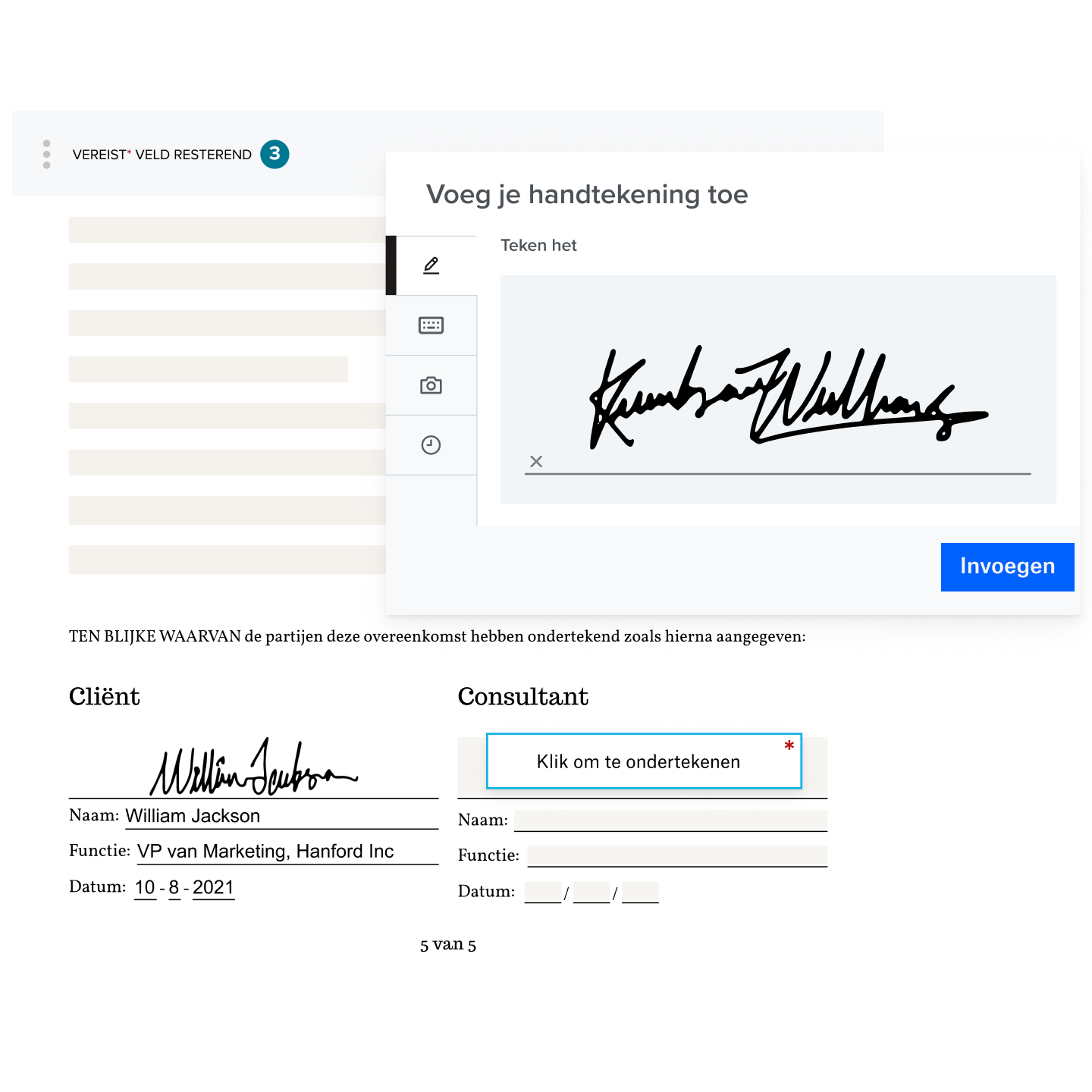

See more here: buoitutrung.com
Learn more about the topic handtekening in word maken.
- Een handtekening invoegen – Microsoft Ondersteuning
- Een digitale handtekening voor Microsoft 365-bestanden …
- Een worddocument digitaal ondertekenen. – YouTube
- Digitale handtekening maken voor pdf en Word? Zo werkt het. – Odido
- Een Gmail-handtekening instellen – Computer – Google Help
- Tekenen en schrijven met inkt in Office – Microsoft Support
