Outlook Nieuwe Map Maken: Een Simpele Gids Voor Efficiënte Organisatie
TÓM TẮT
How To Create New Folder In Outlook
Keywords searched by users: outlook nieuwe map maken nieuwe map maken in outlook android, nieuwe map maken outlook telefoon, nieuwe map maken outlook samsung, nieuwe map maken in outlook op ipad, outlook nieuwe map maken iphone, nieuwe map maken in outlook op tablet, map toevoegen outlook app, nieuwe map maken in outlook op mac
Wat is Outlook?
Outlook is een populaire e-mailclient die wordt gebruikt door miljoenen mensen over de hele wereld. Het is onderdeel van het Microsoft Office-pakket en biedt gebruikers een eenvoudige manier om e-mails te verzenden, ontvangen en beheren. Naast e-mailfunctionaliteit heeft Outlook ook een agenda, takenlijst en contactbeheer, waardoor het een complete oplossing is voor communicatie en planning.
Met Outlook kunt u uw e-mails organiseren door mappen te maken waarin u specifieke berichten kunt opslaan. Dit helpt u om uw inbox schoon en georganiseerd te houden, zodat u belangrijke berichten gemakkelijk kunt vinden wanneer u ze nodig heeft. In deze handleiding leert u hoe u een nieuwe map kunt maken in Outlook, zowel op Mac, Windows, iPhone als iPad. We zullen ook bespreken hoe u een submap kunt maken en enkele handige tips geven voor het organiseren van uw e-mails met mappen in Outlook.
Waarom een nieuwe map maken in Outlook?
Het maken van nieuwe mappen in Outlook is handig om uw e-mails beter te organiseren. Door berichten in specifieke mappen te plaatsen, kunt u ze gemakkelijker terugvinden en ordenen op basis van onderwerpen, afzenders, projecten of andere criteria die voor u belangrijk zijn. Hier zijn enkele redenen waarom u nieuwe mappen zou willen maken in Outlook:
1. Orde en overzicht: Het hebben van goed georganiseerde mappen helpt u om uw inbox opgeruimd te houden en maakt het gemakkelijk om belangrijke berichten te vinden wanneer u ze nodig heeft.
2. Prioritering: U kunt mappen maken voor belangrijke projecten, klanten of taken, zodat u deze berichten gemakkelijk kunt identificeren en prioriteit kunt geven.
3. Efficiëntie: Door uw e-mails te ordenen in specifieke mappen kunt u tijd besparen bij het zoeken naar specifieke berichten of informatie.
4. Archivering: Het maken van mappen stelt u in staat om oude e-mails op te slaan en uw inbox op te schonen zonder belangrijke informatie te verliezen.
Stappen om een nieuwe map te maken in Outlook voor Mac
Als u Outlook voor Mac gebruikt, volgt u deze stappen om een nieuwe map te maken:
1. Start Outlook op uw Mac en selecteer het menu “Bestand” in de menubalk.
2. Klik op “Map” in het vervolgkeuzemenu en selecteer vervolgens “Nieuwe map”.
3. Geef een naam op voor uw nieuwe map en selecteer de locatie waar u de map wilt maken. U kunt ervoor kiezen om de map in de hoofdmap van uw account te maken of als een submap van een bestaande map.
4. Klik op “Opslaan” om de nieuwe map te maken.
Stappen om een nieuwe map te maken in Outlook voor Windows
Als u Outlook voor Windows gebruikt, kunt u deze stappen volgen om een nieuwe map te maken:
1. Start Outlook op uw computer en ga naar het tabblad “Start”.
2. Klik op de knop “Nieuwe Items” in de menubalk en selecteer vervolgens “Map”.
3. Geef een naam op voor uw nieuwe map en selecteer de locatie waar u de map wilt maken. U kunt de map in uw Postvak IN plaatsen of als een submap van een bestaande map.
4. Klik op “OK” om de nieuwe map te maken.
Stappen om een nieuwe map te maken in Outlook op een iPhone of iPad
Om een nieuwe map te maken in Outlook op een iPhone of iPad, volgt u deze stappen:
1. Open de Outlook-app op uw apparaat en tik op het menu “Hamburger” in de linkerbovenhoek van het scherm.
2. Scroll naar beneden en tik op “Mappen” om naar uw lijst met mappen te gaan.
3. Tik op “Bewerken” in de rechterbovenhoek van het scherm en selecteer vervolgens “Nieuwe map”.
4. Geef een naam op voor uw nieuwe map en tik op “Gereed” om de map te maken.
Stappen om een submap te maken in Outlook
Om een submap te maken in Outlook, kunt u de volgende stappen volgen:
1. Navigeer naar de locatie waar u de submap wilt maken, bijvoorbeeld in uw Postvak IN.
2. Klik met de rechtermuisknop op de map waar u de submap wilt maken en selecteer “Nieuwe map” in het contextmenu.
3. Geef een naam op voor uw submap en klik op “OK” om deze te maken. De submap wordt weergegeven als een subitem van de geselecteerde map.
Tips voor het organiseren van e-mails met mappen in Outlook
Hier zijn enkele handige tips om uw e-mails effectief te organiseren met mappen in Outlook:
1. Gebruik duidelijke en beschrijvende namen voor uw mappen, zodat u gemakkelijk kunt onthouden wat erin zit.
2. Maak een mapstructuur die logisch en intuïtief is voor u. Bijvoorbeeld op basis van projecten, klanten of specifieke taken.
3. Gebruik regels om inkomende e-mails automatisch naar specifieke mappen te verplaatsen op basis van afzender, onderwerp of andere criteria.
4. Archiveer regelmatig oude e-mails door ze naar specifieke archiefmappen te verplaatsen. Dit helpt om uw inbox opgeruimd te houden en belangrijke informatie te bewaren.
5. Maak gebruik van de zoekfunctie in Outlook om snel berichten in specifieke mappen te vinden.
Met deze tips en de mogelijkheid om nieuwe mappen te maken in Outlook, kunt u uw e-mails efficiënt organiseren en gemakkelijk belangrijke informatie terugvinden.
FAQs
1. Kan ik mappen maken in de Outlook-app voor Android?
Ja, u kunt mappen maken in de Outlook-app voor Android. Open de app, tik op het menu en scroll omlaag naar “Mappen”. Tik op “Nieuwe map maken” en geef een naam op voor de map.
2. Hoe maak ik een nieuwe map in Outlook op mijn telefoon?
Om een nieuwe map te maken in Outlook op uw telefoon, opent u de app en gaat u naar de mappenlijst. Tik op de optie “Nieuwe map maken” en geef een naam op voor de map.
3. Kan ik een nieuwe map maken in Outlook op mijn Samsung-telefoon?
Ja, u kunt een nieuwe map maken in Outlook op uw Samsung-telefoon. Volg de stappen voor het maken van een nieuwe map in Outlook op uw telefoon zoals hierboven beschreven.
4. Hoe maak ik een nieuwe map in Outlook op mijn iPad?
Om een nieuwe map te maken in Outlook op uw iPad, opent u de app en gaat u naar de mappenlijst. Tik op “Bewerken” en vervolgens op “Nieuwe map”. Geef een naam op voor de map en tik op “Gereed”.
5. Kan ik een nieuwe map maken in Outlook op mijn iPhone?
Ja, u kunt een nieuwe map maken in Outlook op uw iPhone. Open de app, tik op het menu en scroll omlaag naar “Mappen”. Tik op “Bewerken” en selecteer “Nieuwe map”. Geef een naam op voor de map en tik op “Gereed”.
6. Kan ik een nieuwe map maken in Outlook op mijn tablet?
Ja, u kunt een nieuwe map maken in Outlook op uw tablet. Volg de stappen voor het maken van een nieuwe map in Outlook op uw iPad of Android-tablet zoals hierboven beschreven.
7. Hoe voeg ik een map toe in de Outlook-app?
Om een map toe te voegen in de Outlook-app, opent u de app en gaat u naar de mappenlijst. Tik op “Bewerken” en selecteer “Nieuwe map”. Geef een naam op voor de map en tik op “Gereed”.
8. Kan ik een nieuwe map maken in Outlook op mijn Mac?
Ja, u kunt een nieuwe map maken in Outlook op uw Mac. Volg de stappen voor het maken van een nieuwe map in Outlook voor Mac zoals hierboven beschreven.
Categories: Aggregeren 63 Outlook Nieuwe Map Maken
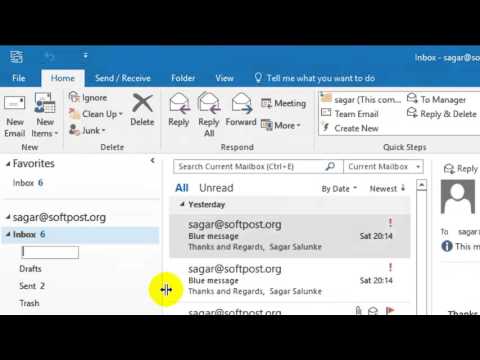
Als u een submap wilt maken, selecteert u de map waaronder de nieuwe map wordt gemaakt. Selecteer Organiseren > Nieuwe map . Typ een naam voor de nieuwe map.Een map maken
Klik met de rechtermuisknop op Postvak IN en kies Nieuwe map.Ga naar de plaats waar u de nieuwe map wilt maken en klik op Nieuwe map. Typ een naam voor de map en druk op Enter. Als u een document in de nieuwe map wilt opslaan, opent u het document en klikt u op Bestand > Opslaan als. Blader vervolgens naar de nieuwe map en klik op Opslaan.
- Klik in het linkerdeelvenster van E-mail, Contactpersonen, Taken of Agenda met de rechtermuisknop op de locatie waar u de map wilt toevoegen en klik vervolgens op Nieuwe map. …
- Voer in het vak Naam een naam in voor de map en druk op Enter.
- Klik op Map > Nieuwe map. …
- Typ de naam van uw map in het tekstvak Naam. …
- Klik in het vak Selecteer waar u de map wilt opslaan op de map waar u de nieuwe submap onder wilt plaatsen.
- Klik op OK.
Hoe Maak Ik Een Nieuwe Map Aan In Outlook App?
1. Open de Outlook-app op uw apparaat.
2. Navigeer naar het juiste venster, zoals E-mail, Contactpersonen, Taken of Agenda.
3. Klik met de rechtermuisknop op de locatie waar u de nieuwe map wilt toevoegen.
4. Kies “Nieuwe map” uit het contextmenu dat verschijnt.
5. Er zal een vak genaamd “Naam” verschijnen.
6. Typ de gewenste naam voor de map in het vak en druk op Enter.
Op deze manier kunt u een nieuwe map toevoegen in de Outlook-app. Het helpt u om uw inhoud georganiseerd en gemakkelijk toegankelijk te houden.
Hoe Maak Ik Een Nieuwe Map Aan In De Mail?
Hoe Kan Ik Een Nieuwe Map Aanmaken?
Hoe Maak Ik Een Submap Aan In Outlook?
Aggregeren 41 outlook nieuwe map maken

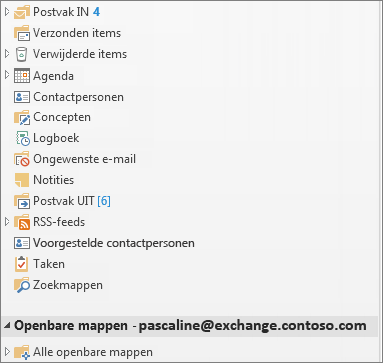


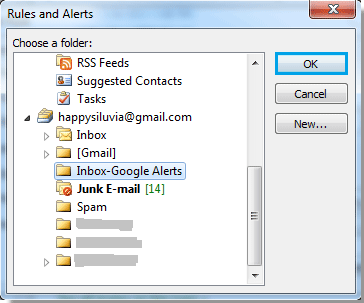
See more here: buoitutrung.com
Learn more about the topic outlook nieuwe map maken.
- Een map toevoegen of verwijderen in Outlook voor Mac
- Een map maken in Outlook – Microsoft Ondersteuning
- E-mail organiseren met behulp van mappen – Microsoft Support
- Een nieuwe map maken – Microsoft Ondersteuning
- Een submap maken – Microsoft Ondersteuning
- Postbussen gebruiken om uw e-mail te ordenen op uw iPhone of iPad
