TÓM TẮT
สอน Live Obs
สตรีมมิ่งสดได้เป็นวิธีหนึ่งที่ใช้ในการแชร์เหตุการณ์ที่เกิดขึ้นในชีวิตจริงตามที่เกิดขึ้น หรือในการแชร์เนื้อหาสื่อในรูปแบบต่างๆ กับผู้ติดตามของคุณผ่านทางเน็ตเวิร์ค โปรแกรม OBS (Open Broadcaster Software) เป็นหนึ่งในโปรแกรมที่ใช้ในการสตรีมมิ่งออนไลน์ต่างๆ ทั้งในเกม และรูปแบบอื่นๆ ด้วยความสามารถที่หลากหลายและรองรับทั้งการสร้างเนื้อหาเสียงและวิดีโออย่างมืออาชีพ
ในบทความนี้เราจะสอนการใช้งาน OBS สดผ่านมือถือ ที่เชื่อมต่อกับ Facebook Live ซึ่งเป็นแพลตฟอร์มที่ได้รับความนิยมในการสตรีมมิ่งด้วย Obs รวมถึงวิธีการตั้งค่า OBS Live บน Facebook และเทคนิคสำคัญในการอัปโหลดวิดีโอรูปแบบต่างๆ เพื่อให้ได้คุณภาพที่ดีที่สุด
สอนการตั้งค่า Live OBS พื้นฐาน
การติดตั้ง OBS บนมือถือ:
1. เริ่มต้นด้วยการดาวน์โหลดแอป OBS Studio ที่ Play Store (สำหรับ Android) หรือ App Store (สำหรับ iOS)
2. เมื่อดาวน์โหลดและติดตั้งแอปเรียบร้อยแล้ว ให้เปิดแอปขึ้นมา
การเชื่อมต่อกับบัญชี Facebook:
1. เมื่อเปิดแอป OBS Studio ขึ้นมา ให้กดที่รูปไอคอน Setttings ที่ด้านล่างของหน้าจอ
2. เลือกบัญชีที่ต้องการเชื่อมต่อในเมนู Settings
3. กดที่ Connect เพื่อทำการเชื่อมต่อ OBS กับบัญชี Facebook ของคุณ
การตั้งค่าการแสดงผลของเสียงใน Live OBS
การตั้งค่าอุปกรณ์เสียง:
1. เลือกแท็บ Audio ในหน้าต่าง Settings
2. ในหัวข้อ Default, ตรวจสอบว่า OBS Studio ตั้งค่าอุปกรณ์เสียงหลักให้ถูกต้อง
3. หากคุณต้องการใช้อุปกรณ์เสียงอื่น ๆ ให้เลือกชื่ออุปกรณ์ในรายชื่อที่แสดง
การตั้งค่าเสียงใน OBS:
1. ในหน้าต่าง OBS Studio, คลิกที่ปุ่ม Settings ด้านล่างของหน้าจอ
2. เลือกแท็บ Audio
3. ที่หัวข้อ Mixe, ให้ตรวจสอบให้แน่ใจว่าเสียงของคุณไม่เกินระดับที่อธิบายในคอม
4. ตรวจสอบหัวข้อ Monitoring Device และ UNmute ถ้าคุณต้องการใช้งานหูฟัง
สอนการตั้งค่าวิดีโอใน Live OBS
การตั้งค่าการถ่ายภาพหน้าจอ:
1. คลิกที่รูปไอคอน Plus ที่ด้านล่างของแถบแท็บ Sources
2. เลือก Display Capture เพื่อผูกการอัปเดตจากหน้าจอของคุณ
3. ในหน้าต่าง Source Properties, คลิกที่ปุ่ม OK
การตั้งค่าการถ่ายวิดีโอจากกล้องเว็บแคม:
1. คลิกที่รูปไอคอน Plus ที่ด้านล่างของแถบแท็บ Sources
2. เลือก Video Capture Device เพื่อเชื่อมต่อกับกล้องเว็บแคม
3. ในหน้าต่าง Source Properties, เลือกกล้องเว็บแคมที่คุณต้องการใช้งาน แล้วคลิกที่ปุ่ม OK
สอนการอัปโหลดรูปแบบวิดีโอเข้าสู่ Live OBS
การตั้งค่ารูปแบบวิดีโอ:
1. คลิกที่ Settings ด้านล่างของหน้าจอ OBS Studio
2. เลือกแท็บ Output
3. เลือกรูปแบบของวิดีโอที่คุณต้องการ และปรับคอมเมนต์ตามความต้องการของคุณ เช่นสัดส่วนภาพ ความละเอียด เป็นต้น
4. คลิกที่ปุ่ม OK เพื่อบันทึกการตั้งค่าของคุณ
การอัปโหลดวิดีโอ:
1. คลิกที่เมนู File บนหน้าต่าง OBS Studio
2. เลือกแท็บ Recording
3. ในหน้าต่าง Recording คลิกที่ปุ่ม Browse เพื่อเลือกแฟ้มข้อมูลที่คุณต้องการอัปโหลด
4. เมื่อเลือกแฟ้มข้อมูลเสร็จสิ้น คลิกที่ปุ่ม OK เพื่อเริ่มกระบวนการอัปโหลด
สอนการใช้ฟีเจอร์ต่างๆ ใน Live OBS
การใช้งานตัวควบคุมและสตรีมมิ่ง:
1. ในหน้าต่าง OBS Studio, คลิกขวาที่แถบตัวควบคุมด้านล่าง
2. เลือกตัวควบคุมที่คุณต้องการใช้งาน เช่น Scenes, Sources, Audio Mixer, Settings เป็นต้น
การใช้งานฟีเจอร์อื่นๆ:
1. คลิกที่เมนู File บนหน้าต่าง OBS Studio
2. เลือกแท็บ Plugins
3. เลือกฟีเจอร์ที่คุณต้องการใช้งาน เช่น chatbot, การตรวจสอบความสูง, การเปลี่ยนภาพหน้าจอรอง และอื่นๆ
สอนการใช้ประโยชน์จาก OBS Studio เพิ่มเติมในการทำ Live Streaming
ใน OBS Studio ยังมีฟีเจอร์อื่นๆ ที่คุณสามารถใช้งานเพื่อปรับปรุงคุณภาพของการสตรีมมิ่งของคุณได้อีกด้วย ซึ่งเป็นดังนี้:
1. การตั้งค่ากราฟิก: OBS Studio รองรับการเปลี่ยนแปลงและปรับแต่งกราฟิกในการสตรีมมิ่งของคุณ เช่น สติ๊กเกอร์ รูปแบบพิเศษ และเอฟเฟกต์สี
2. การตั้งค่าการสตรีมมิ่งระดับมืออาชีพ: OBS Studio ให้คุณปรับแต่งเครื่องมือสตรีมมิ่งเพื่อรองรับความต้องการของคุณ เช่น การสตรีมมิ่งแบบหน้าจอแบน การใช้งานไฟล์สนทนาเพื่อสร้างประสบการณ์วิดีโอเป็นครั้งคราว
3. การตั้งค่าการสร้างตารางเวลา: OBS Studio มีประโยชน์ในการสร้างแผนการสตรีมมิ่งและตารางการสตรีมมิ่งเพื่อช่วยให้คุณแสดงเนื้อหาของคุณได้อย่างมืออาชีพ
4. การตั้งค่าการนำเข้าและนำแสดง: OBS Studio สามารถนำเข้าไฟล์สื่อต่างๆ เช่น วิดีโอ ภาพถ่าย และเสียงได้อย่างง่ายดาย
สอนการปรับแต่งและการอัปเดต Live OBS เพื่อประสิทธิภาพการใช้งานที่เพิ่มขึ้น
1. การตรวจสอบการอัปเดต: ประจำดูตลอดเวลาสำหรับการปรับปรุงและการอัปเดตที่ต้องใช้เพื่อตรวจสอบเท่าครั้งเดียวว่าคุณใช้เวอร์ชันที่ล่าสุดของ OBS Studio
2. การปรับแต่งการตั้งค่า: ลองปรับแต่งการตั้งค่าต่างๆ เพื่อให้การสตรีมมิ่งของคุณมีคุณภาพที่ดีที่สุด เช่นปรับสัดส่วนภาพ อัตราเฟรม และความละเอียด
3. การลองใช้ฟีเจอร์ต่างๆ: หากโปรแกรม OBS Studio มีฟีเจอร์เพิ่มเติมที่คุณยังไม่เคยลองใช้ โปรดทดลองและค้นหาวิธีการใช้งานใหม่ๆ เพื่อปรับปรุงประสิทธิภาพการสตรีมมิ่งของคุณ
FAQs (คำถามที่พบบ่อย)
Q: สามารถใช้ OBS สดผ่านมือถือได้ไหม?
A: ใช่ การสตรีมมิ่งสดผ่านมือถือเป็นไปได้ด้วย OBS Studio สำหรับ Android และ iOS
Q: ตั้งค่า OBS Live บน Facebook ได้อย่างไร?
A: เราสามารถเชื่อมต่อ
สอนสตรีมเกมด้วย Obs Studio ปี 2023
คำสำคัญที่ผู้ใช้ค้นหา: สอน live obs obs ไลฟ์สด ผ่าน มือ ถือ, ตั้งค่า obs live facebook, โปรแกรม Live สด OBS, โปรแกรม ไลฟ์สด ไม่ ดีเลย์, โปรแกรมไลฟ์สดมือถือ, obs live facebook มือถือ, โปรแกรมไลฟ์สด facebook ฟรี, OBS Live Facebook
รูปภาพที่เกี่ยวข้องกับหัวข้อ สอน live obs

หมวดหมู่: Top 96 สอน Live Obs
ดูเพิ่มเติมที่นี่: buoitutrung.com
Obs ไลฟ์สด ผ่าน มือ ถือ
ในยุคปัจจุบันที่เทคโนโลยีก้าวล้ำหน้าขึ้นเร็วมาก การถ่ายทอดสดผ่านอินเทอร์เน็ตกลายเป็นเรื่องสำคัญและทันสมัยอย่างแน่นหนา การอัพเดทเหตุการณ์ใหม่ๆ แชร์ความรู้ และสื่อสารกับผู้ติดตามเป็นสิ่งที่สำคัญ สำหรับคนที่มีความสนใจทางด้านนี้ อาจจะเคยได้ยินหรือใช้งาน OBS ไลฟ์สดผ่านมือถือมาแล้ว หรืออาจยังไม่เคยรู้จักเลย วันนี้เรามาพูดถึง OBS ไลฟ์สดผ่านมือถืออย่างเป็นละเอียด
OBS (Open Broadcaster Software) เป็นซอฟต์แวร์ที่พัฒนาขึ้นมาเพื่อใช้ในการถ่ายทอดสดผ่านคอมพิวเตอร์ รุ่นแรกของ OBS ถูกพัฒนาขึ้นในปี 2012 โดย Jim Vessella และ เปิดตัวเวอร์ชันเต็มในปี 2014 ซึ่งในระหว่างนั้น ผู้พัฒนา OBS นั้นได้ตัดสินใจเปิดตัว OBS เวอร์ชันที่ใช้งานได้ผ่านมือถือในที่สุด ทำให้ผู้ใช้งานสามารถถ่ายทอดสดจากมือถือของตนได้อย่างง่ายดาย
OBS ไลฟ์สดผ่านมือถือจึงกลายเป็นอีกหนึ่งเครื่องมือที่ใช้งานได้แทบทุกสถานการณ์ ไม่ว่าคุณจะอยู่ที่ไหนก็สามารถถ่ายทอดสดได้อย่างรวดเร็ว ด้วย OBS ไลฟ์สดผ่านมือถือ คุณสามารถสร้างเนื้อหาสดๆ ได้เป็นอย่างดี ไม่ว่าจะเป็นการแชร์เคล็ดลับแต่งหน้า การถ่ายทอดสดในงานประชุม การเล่าเรื่องราวที่ไกลโพ้นจากบ้าน หรือแม้กระทั่งการเล่นเกมส์
การใช้งาน OBS ไลฟ์สดผ่านมือถือมีขั้นตอนง่ายๆ เพียงแค่ไปที่ Google Play Store หรือ App Store แล้วค้นหา OBS Studio ในส่วนของ OBS ดาวน์โหลดและติดตั้งโปรแกรมลงในมือถือของคุณ หลังจากติดตั้งเรียบร้อยแล้ว คุณสามารถเริ่มต้นใช้งาน OBS ไลฟ์สดผ่านมือถือได้ทันที
OBS ไลฟ์สดผ่านมือถือมาพร้อมกับฟีเจอร์การพัฒนาภาพที่หลากหลาย อัตราเฟรม ความคมชัด และความละเอียดสูง คุณสามารถปรับแต่งระดับความชัดของวิดีโอได้ตามต้องการ เช่น คุณสามารถกำหนดค่า Bitrate เพื่อเพิ่มคุณภาพของภาพ และกำหนดได้ว่าจะแสดงผลเป็นแบบพอดี (fullscreen) หรือแบบเล็กๆ อย่างที่เรียกว่า PiP (Picture-in-Picture)
เมื่อคุณสร้างเนื้อหาถ่ายทอดสดส่วนใหญ่เรียบร้อยแล้ว คุณจะต้องเชื่อมต่อ OBS กับเว็บไซต์หรือแพลตฟอร์มที่คุณต้องการถ่ายทอดสด เช่น YouTube, Facebook Live, Twitch และอื่นๆ โดยตรง คุณสามารถเพิ่ม URL และคีย์ API ของแพลตฟอร์มนั้นๆ เพื่อเชื่อมต่อ OBS และเริ่มต้นการถ่ายทอดสดได้ทันที
นอกจากฟีเจอร์การถ่ายทอดสดที่หลากหลายแล้ว OBS ไลฟ์สดผ่านมือถือยังมีโหมดเมนูใช้งานที่เข้าถึงได้ง่าย ง่ายต่อการตั้งค่าและปรับแต่งค่าต่างๆ อีกด้วย OBS ไลฟ์สดผ่านมือถือยังสนับสนุนตัวต่อตัวกับอุปกรณ์เสริมมากมาย เช่น กล้องเว็บแคม, ไมค์, อินเตอร์เฟซเสริม ฯลฯ คุณสามารถเข้าถึงและใช้งานอุปกรณ์เหล่านี้ร่วมกันได้อย่างไม่ยากเย็น
แม้ OBS ไลฟ์สดผ่านมือถือจะเป็นส่วนหนึ่งของโลกของมือถือและการถ่ายทอดสดในสมัยนี้ คำถามบางส่วนอาจจะยังอยู่ในใจของผู้ที่สนใจ OBS ไลฟ์สดผ่านมือถือในหลายๆ ทางด้าน ดังนั้น เราจึงได้สรุปเป็นคำถามที่พบบ่อย เพื่อให้คุณได้อ่านและเก็บข้อมูลไว้สำหรับบทความนี้
คำถามที่ 1: OBS ไลฟ์สดผ่านมือถือสามารถใช้งานได้กับระบบปฏิบัติการใดบ้าง?
คำตอบ: OBS ไลฟ์สดผ่านมือถือสามารถใช้งานได้ทั้งกับระบบปฏิบัติการ Android และ iOS
คำถามที่ 2: บัญชีใดที่ต้องใช้งาน OBS ไลฟ์สดผ่านมือถือ?
คำตอบ: คุณไม่จำเป็นต้องสร้างบัญชีใดๆ เพียงแค่ดาวน์โหลด ติดตั้ง OBS และเชื่อมต่อกับอุปกรณ์ของคุณ
คำถามที่ 3: ระบบอุปกรณ์ขั้นต่ำที่ต้องการในการใช้งาน OBS ไลฟ์สดผ่านมือถือคืออะไร?
คำตอบ: คุณจะต้องใช้อุปกรณ์มือถือที่มีระบบปฏิบัติการ Android 5.0 หรือใหม่กว่าหรือ iOS 10.0 หรือใหม่กว่า
คำถามที่ 4: ระบบเว็บแคมใดที่มันสามารถใช้งานกับ OBS ไลฟ์สดผ่านมือถือได้?
คำตอบ: OBS ไลฟ์สดผ่านมือถือรองรับทุกเว็บแคมที่สามารถใช้งานบนอุปกรณ์มือถือของคุณได้ ไม่ว่าจะเป็นกล้องหน้าหรือกล้องหลัง
คำถามที่ 5: OBS ไลฟ์สดผ่านมือถือมีอินเตอร์เฟซเสริมที่สนับสนุนอะไรบ้าง?
คำตอบ: OBS ไลฟ์สดผ่านมือถือสามารถเชื่อมต่อกับอินเตอร์เฟซเสริมอย่างเช่น ไมค์, เม้าส์, และกล้องได้
ตั้งค่า Obs Live Facebook
OBS Live Facebook เป็นหนึ่งในโปรแกรมที่ใช้ในการสตรีมสดบนเว็บไซต์ Facebook ที่ได้รับความนิยมอย่างมากในช่วงหลังของปีหนึ่งนี้ โปรแกรมนี้มีความสามารถที่ยอดเยี่ยมในการสร้างเนื้อหาสตรีมสดที่น่าสนใจและมีคุณภาพสูงได้อย่างง่ายดาย ในบทความนี้เราจะพาคุณไปที่สถานะเพื่อให้ผู้ใช้สามารถตั้งค่า OBS Live Facebook รวดเร็วและอย่างเหมาะสม นอกจากนี้เราจะแนะนำคำถามที่พบบ่อยเกี่ยวกับโปรแกรมนี้ซึ่งอาจมีประโยชน์สำหรับผู้ที่สนใจเริ่มต้นการสตรีมสดบน Facebook ด้วย OBS Live Facebook
วิธีการตั้งค่า OBS Live Facebook
1. ดาวน์โหลด OBS Live Facebook
เริ่มต้นด้วยการดาวน์โหลด OBS Live Facebook จากเว็บไซต์หรือแหล่งที่มาที่น่าเชื่อถือ ทำการติดตั้งโปรแกรมลงในเครื่องคอมพิวเตอร์ของคุณ
2. เข้าสู่ระบบบัญชี Facebook
เมื่อสิ่งที่คุณต้องการติดตั้ง OBS Live Facebook เรียบร้อยแล้ว กรุณาเปิดโปรแกรมและเข้าสู่ระบบ Facebook ของคุณ
3. ตรวจสอบการตั้งค่าพื้นฐาน
เพื่อให้ OBS Live Facebook สามารถสตรีมบน Facebook ได้อย่างถูกต้อง ให้คลิกที่ “Settings” จากนั้นเลือก “Stream” จากเมนูด้านซ้าย ในหน้าต่างการตั้งค่า Stream กรุณาตรวจสอบและเลือกค่าที่ถูกต้อง:
– เลือก “Facebook Live” ในเมนู “Service”
– คัดลอกและวาง “Stream Key” จาก Facebook Live Dashboard ของคุณลงในช่อง “Stream Key”
– ตรวจสอบ “Use secure connection (SSL)”
– คำถามเพิ่มเติมให้สอบถาม “ความหลากหลายของช่อง audios ด้วยการเลือกไปยังรายการที่หลากหลาย”
4. ตั้งค่าคุณภาพสตรีม
OBS Live Facebook มีตัวเลือกการตั้งค่าที่ช่วยให้คุณสามารถปรับแต่งคุณภาพสตรีมได้อย่างเหมาะสมตามความต้องการของคุณ คุณสามารถเลือกอัตราการบิตเรต, อัตราเฟรม, คิว, ความละเอียดภาพและคุณภาพเสียงตามที่คุณต้องการได้ อย่าลืมบันทึกการตั้งค่าเหล่านี้เพื่อให้คุณสามารถนำไปใช้งานในครั้งถัดไปได้
5. ตั้งค่าภาพและเสียง
ผู้ใช้งานสามารถกำหนดค่าตัวอ่อนแสดงภาพได้อย่างใกล้ชิดตามการใช้งานของตน หากคุณต้องการแสดงภาพหน้าต่างๆ ในหน้าต่างสตรีม ให้คลิกที่เมนู “Sources” แล้วเลือก “Add” เพื่อเพิ่มรายการที่คุณต้องการ เช่น ภาพหน้าต่างระบบเสียง, คลิปวิดีโอ หรือภาพถ่ายสด
6. เริ่มการสตรีม
เมื่อคุณทำการตั้งค่าและปรับแต่งคุณภาพสตรีมตามต้องการเรียบร้อยแล้ว คุณสามารถกดที่ “Start Streaming” เพื่อเริ่มต้นการสตรีมสดของคุณบน Facebook Live ได้เลย
คำถามที่พบบ่อย
1. Q: จำเป็นต้องมีคอมพิวเตอร์ที่มีคุณสมบัติอะไรบ้างเพื่อใช้ OBS Live Facebook?
A: OBS Live Facebook สามารถทำงานบนหลายระบบปฏิบัติการรวมถึง Windows, Mac และ Linux สำหรับระบบปฏิบัติการ Windows และ Mac คุณต้องติดตั้ง OBS Live Facebook ในคอมพิวเตอร์ของคุณ สำหรับระบบปฏิบัติการ Linux สามารถติดตั้ง OBS Live Facebook ผ่านทางพรีบิวต์หรือการคอมไพล์จากรหัสที่ดาวน์โหลดได้
2. Q: จำเป็นต้องสร้างบัญชี Facebook หรือไม่สำหรับการใช้ OBS Live Facebook?
A: ใช่, คุณจำเป็นต้องมีบัญชี Facebook เพื่อเข้าสู่ระบบและทำการตั้งค่า OBS Live Facebook ก่อนที่คุณจะสามารถสตรีมบน Facebook Live ได้
3. Q: จำเป็นต้องใช้ Stream Key หรือไม่เมื่อเริ่มการสตรีมบน OBS Live Facebook?
A: ใช่, คุณต้องคัดลอก Stream Key จาก Facebook Live Dashboard และวางลงใน OBS Live Facebook เพื่อให้โปรแกรมส่งสัญญาณสตรีมไปยังเซิร์ฟเวอร์ของ Facebook
4. Q: สามารถเลือกคุณภาพและความละเอียดของสตรีมได้อย่างไรบน OBS Live Facebook?
A: คุณสามารถเลือกคุณภาพและความละเอียดของสตรีมได้ผ่านทางการตั้งค่าใน OBS Live Facebook ระหว่างการสร้างสตรีมโดยค่าเริ่มต้นมักเป็น “Auto” แต่คุณสามารถปรับเปลี่ยนเป็นค่าที่คุณต้องการได้
5. Q: OBS Live Facebook สามารถแสดงคลิปวิดีโอหรือภาพถ่ายในระหว่างสตรีมได้หรือไม่?
A: ใช่, OBS Live Facebook สามารถแทรกรายการอื่นๆ เช่น ภาพถ่าย, คลิปวิดีโอ หรือสื่ออื่นๆ ลงในสตรีมได้โดยการเลือก “Add” ในเมนู Sources
อย่างไรก็ตาม, OBS Live Facebook เป็นหนึ่งในเครื่องมือที่น่าสนใจสำหรับนักตัดต่อวิดีโอและผู้ที่สนใจการสร้างเนื้อหาสตรีมสดที่ระดับมืออาชีพ โปรแกรมนี้มีคุณสมบัติที่ยอดเยี่ยมและใช้งานง่าย หากคุณสนใจเริ่มต้นการสตรีมสดบน Facebook, ลองดู OBS Live Facebook และตั้งค่าตามขั้นตอนที่กล่าวถึงในบทความนี้
มี 24 ภาพที่เกี่ยวข้องกับหัวข้อ สอน live obs.


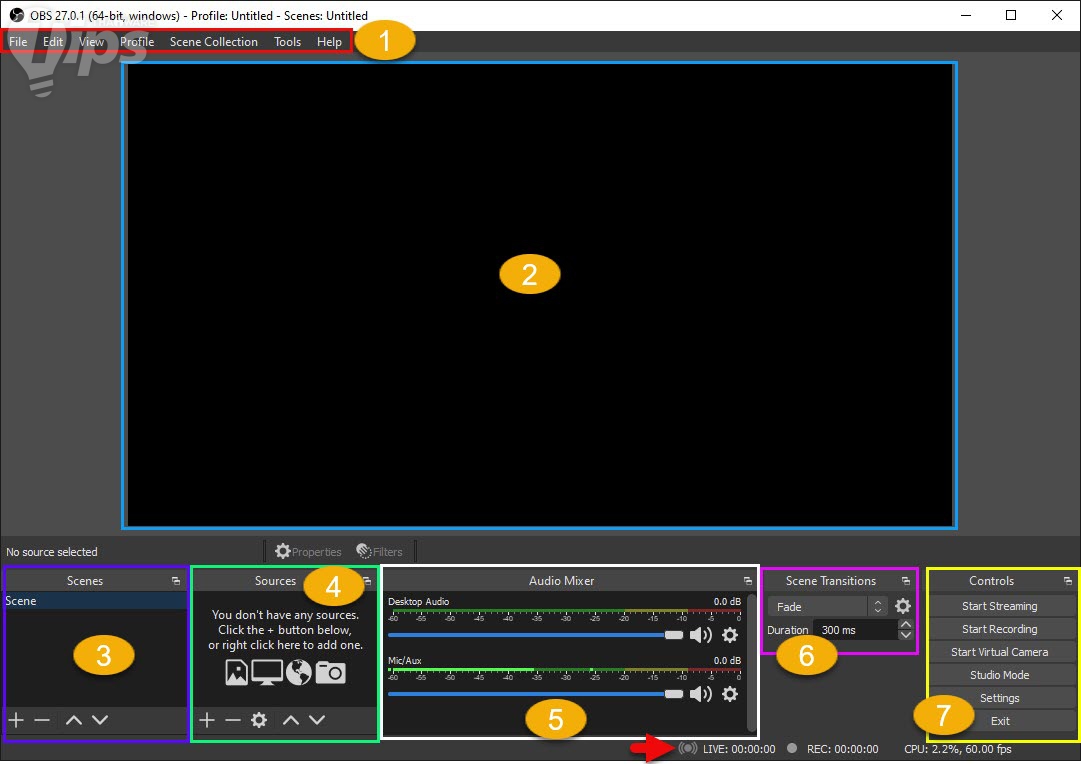






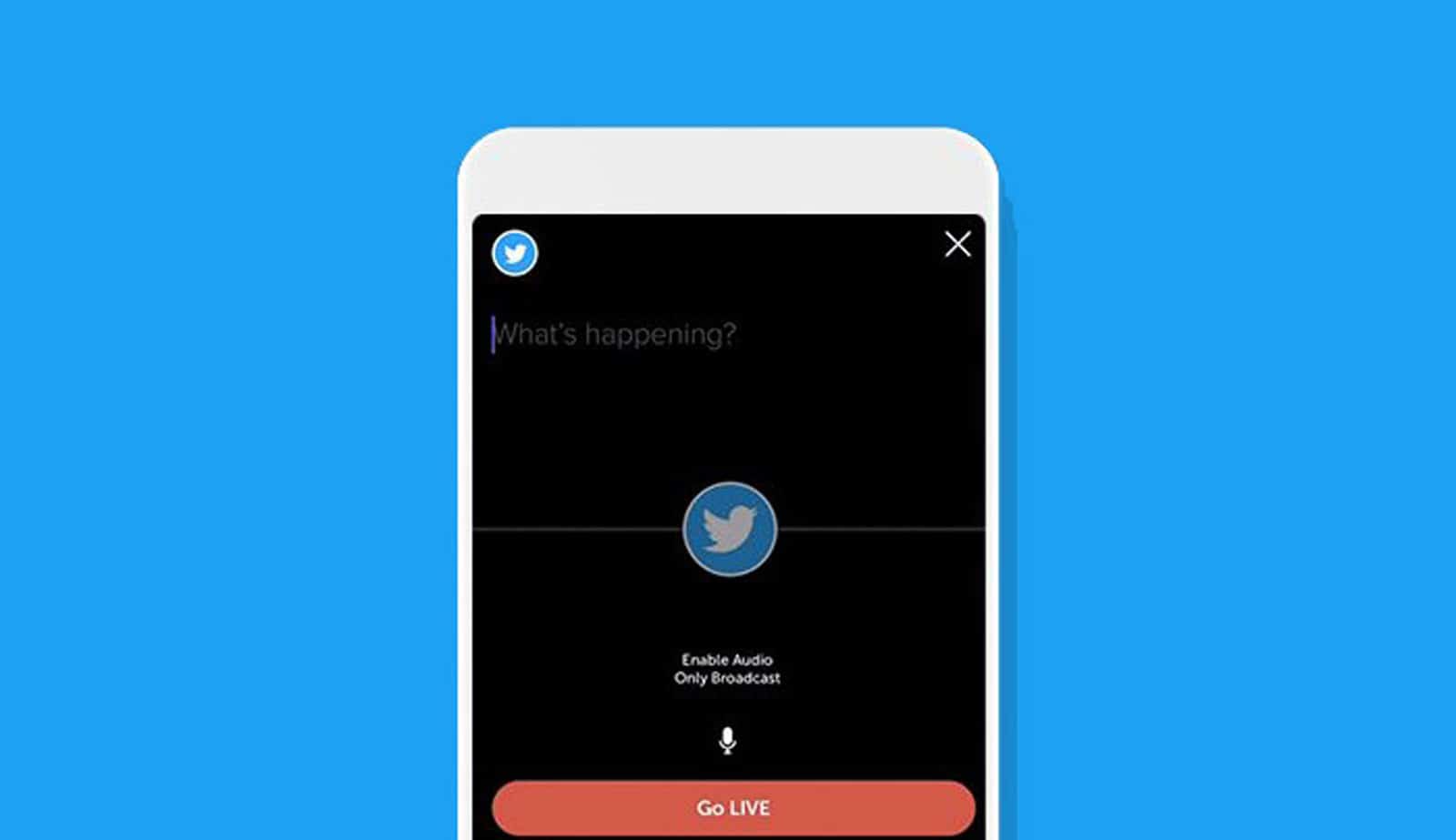
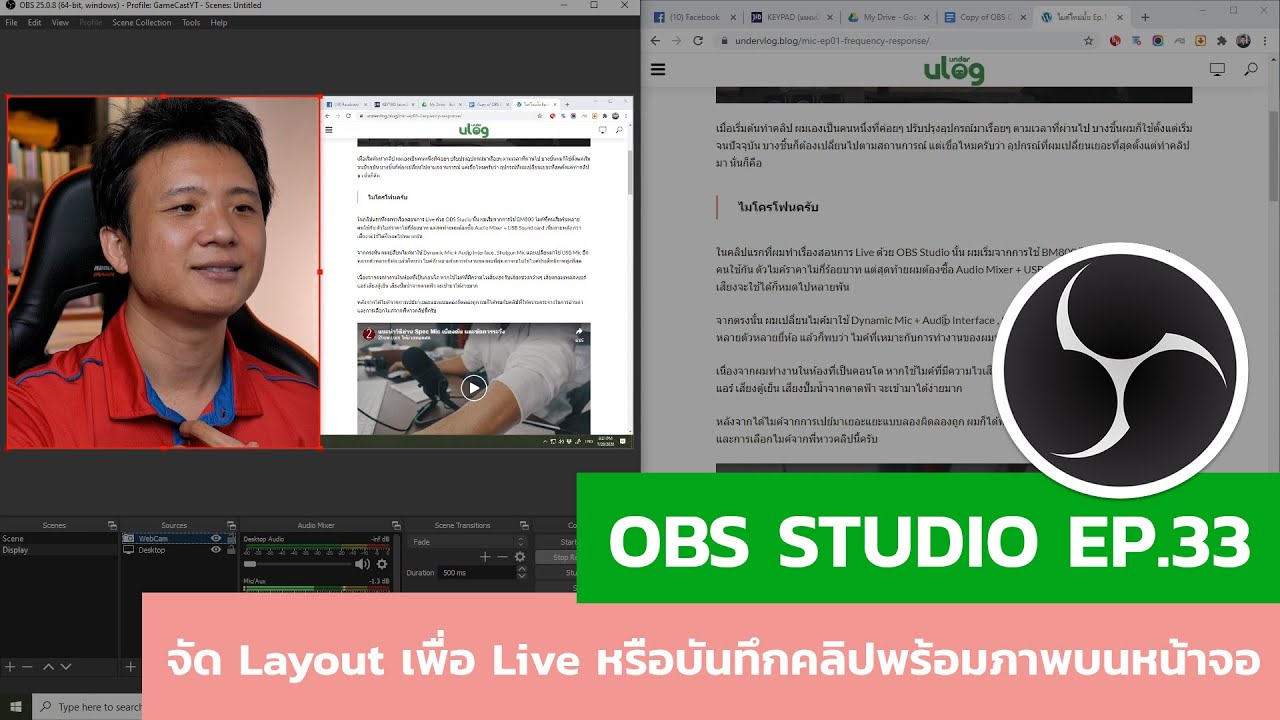


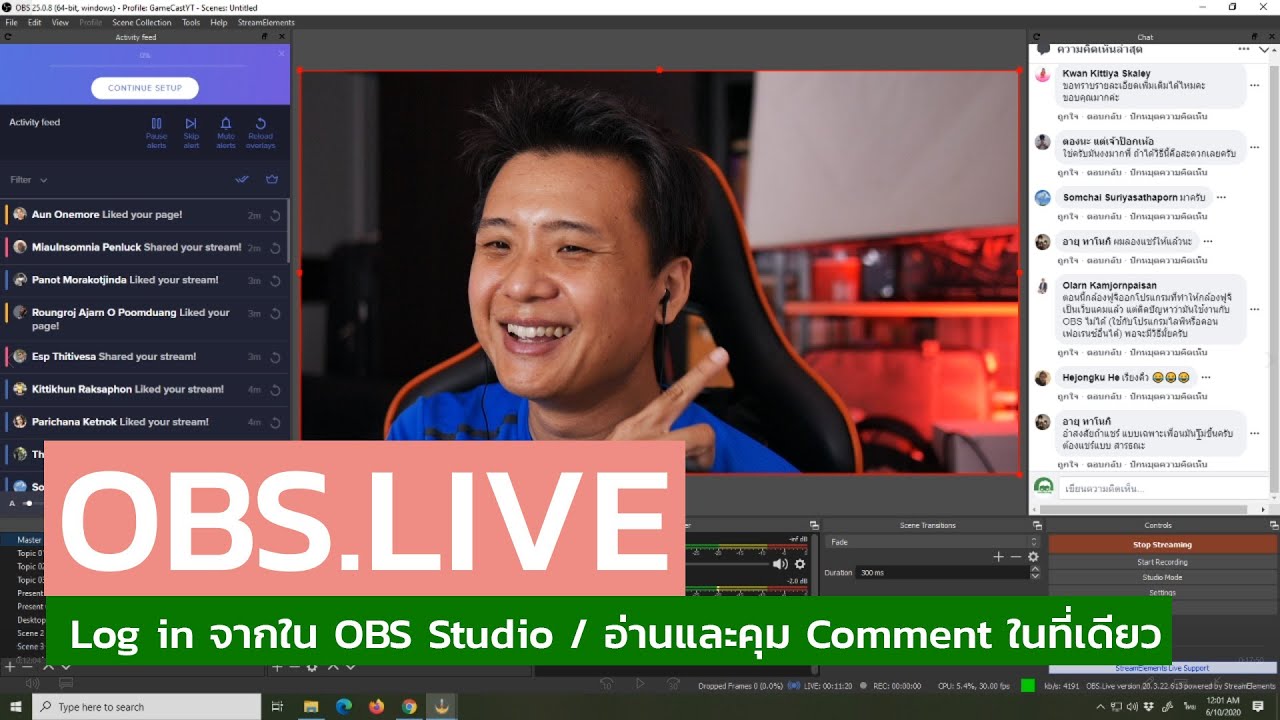









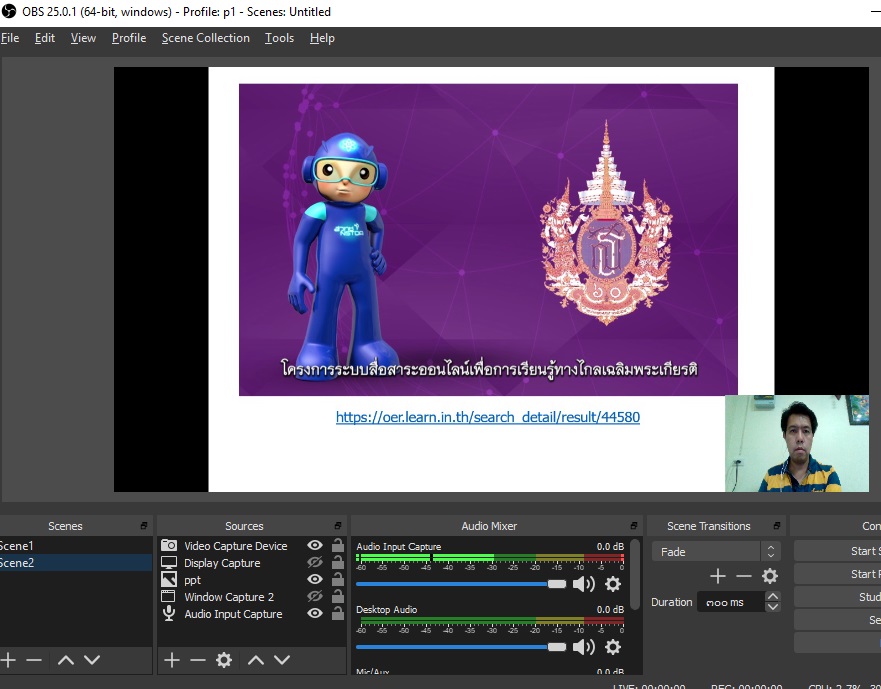

ลิงค์บทความ: สอน live obs.
ดูข้อมูลเพิ่มเติมเกี่ยวกับโพสต์หัวข้อนี้ สอน live obs.
- คู่มือ การใช้งาน OBS เชืbอมต่อกับ Facebook live ผ่านทางห
- สอน Live พื้นฐานด้วยโปรแกรม OBS Studio อ่านจบเป็นสตรีมเมอร์ได้ …
- การใช้งาน OBS เพื่อทำ Youtube Live – มหาวิทยาลัยอุบลราชธานี
- คอร์ส : สอน FB live สด และให้มีฉากหลังสวยๆ ด้วย OBS – Nature First
- การใช้โปรแกรม OBS เพื่อสตรีมบนFacebook Live – Blog NSTRU
- เอกสารประกอบการอบรม OBS Studio Open Broadcaster Software
- ติดตั้งและตั้งค่าไลฟ์ Facebook แนวตั้ง !! ด้วยโปรแกรม OBS
ดูเพิ่มเติม: https://baannapleangthai.com/news/
