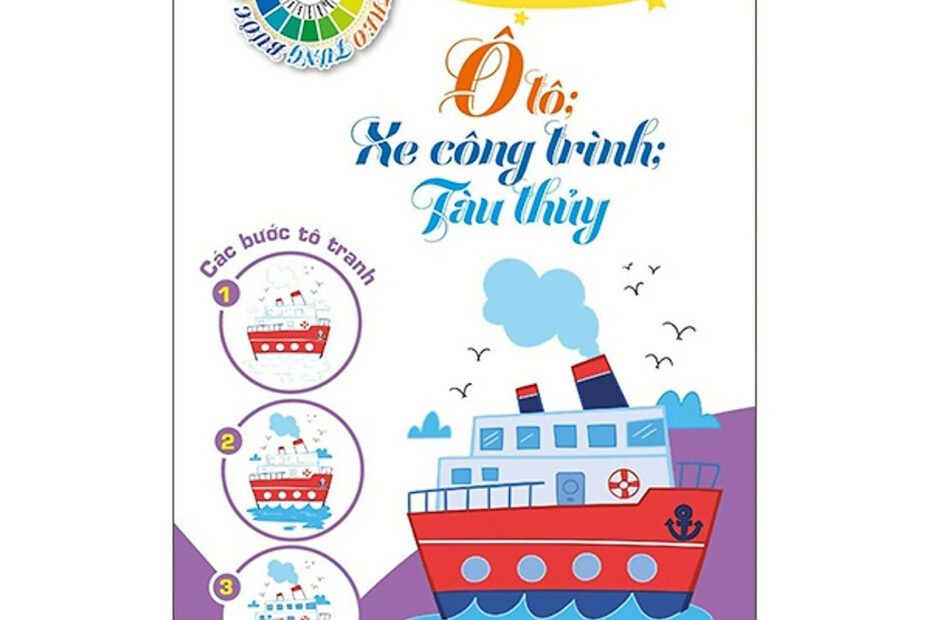TÓM TẮT
Tìm được 8 nội dung phù hợp với tô màu theo từng ô.
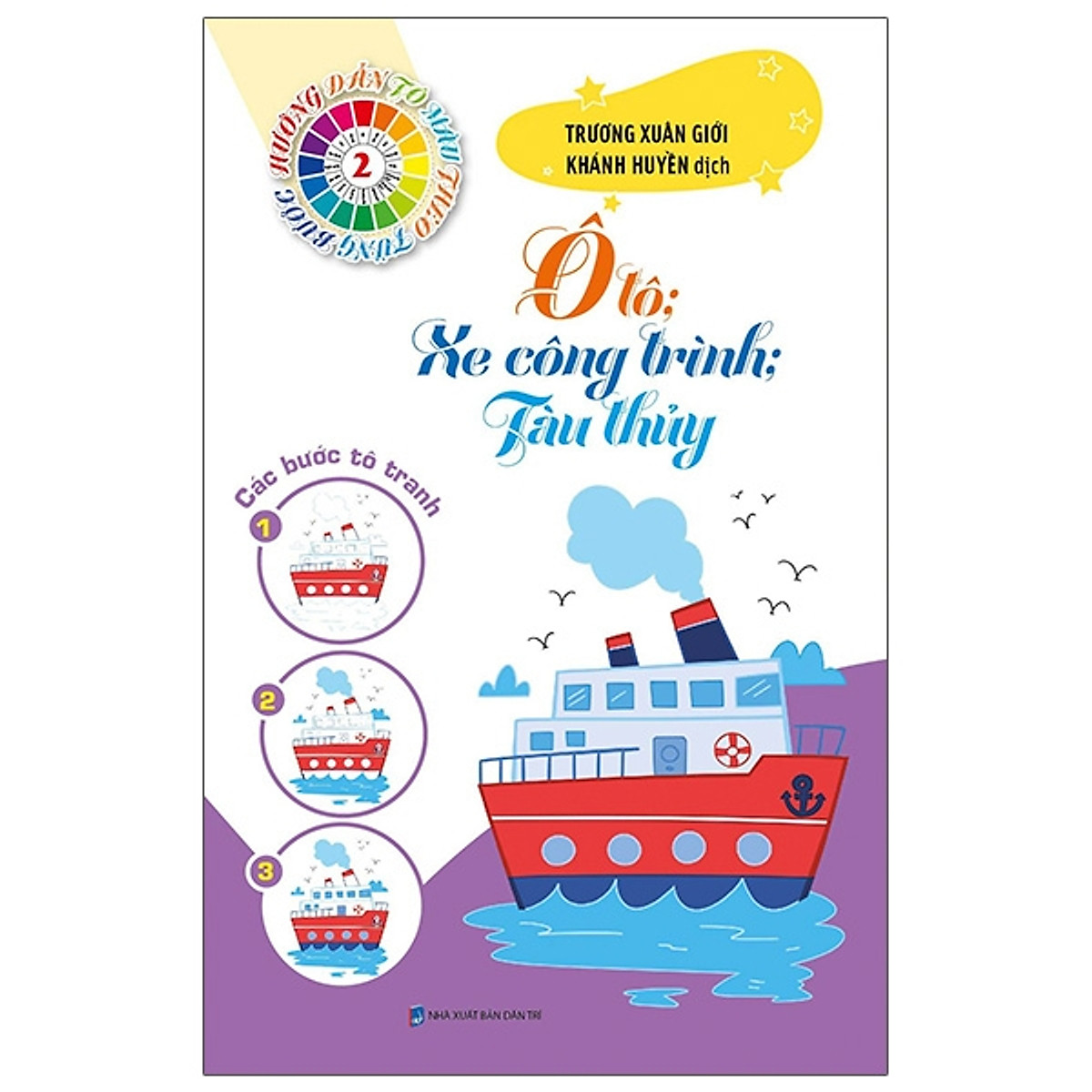
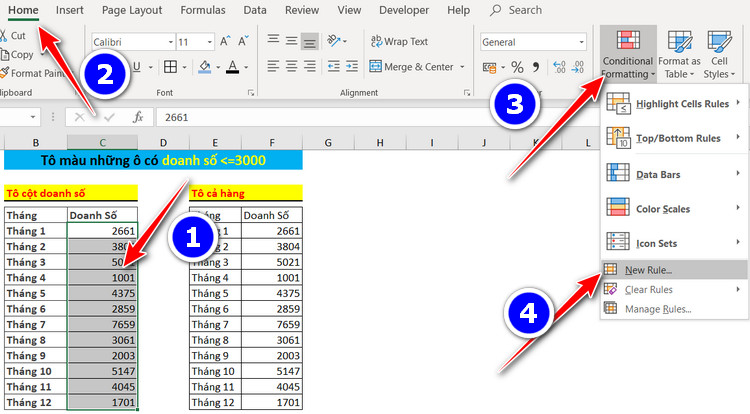

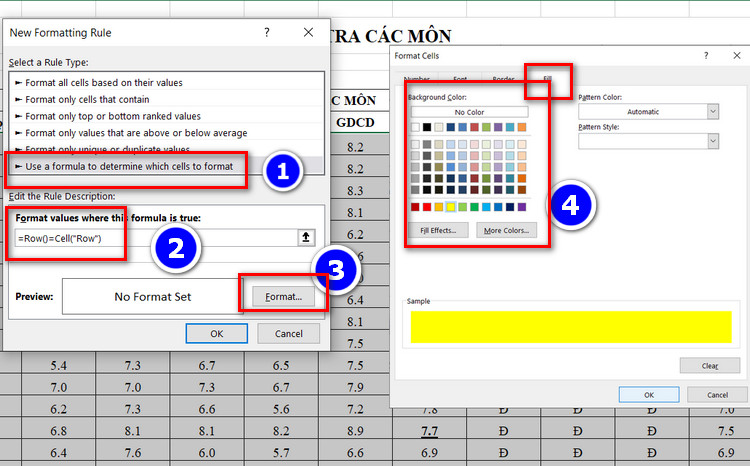



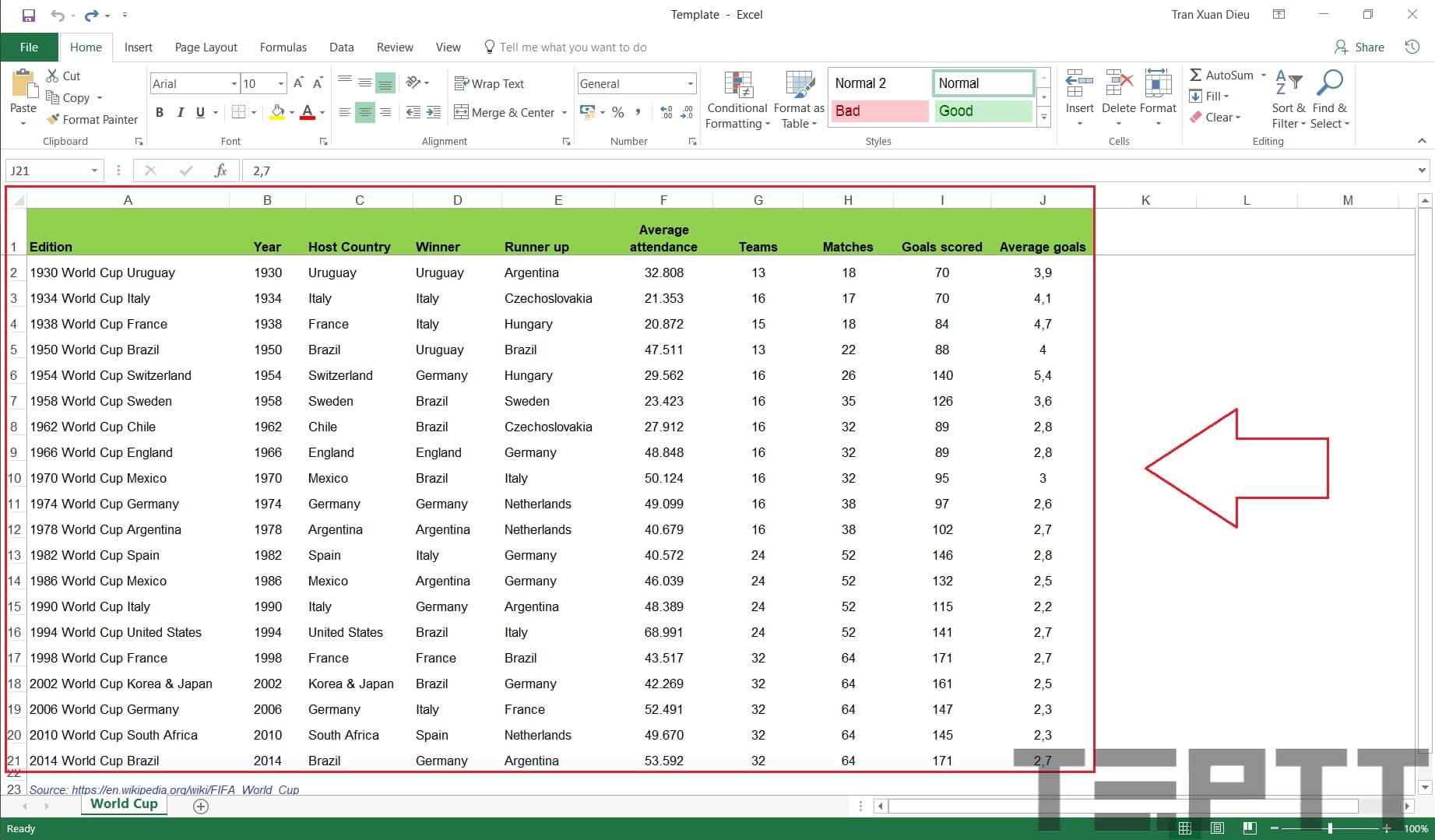
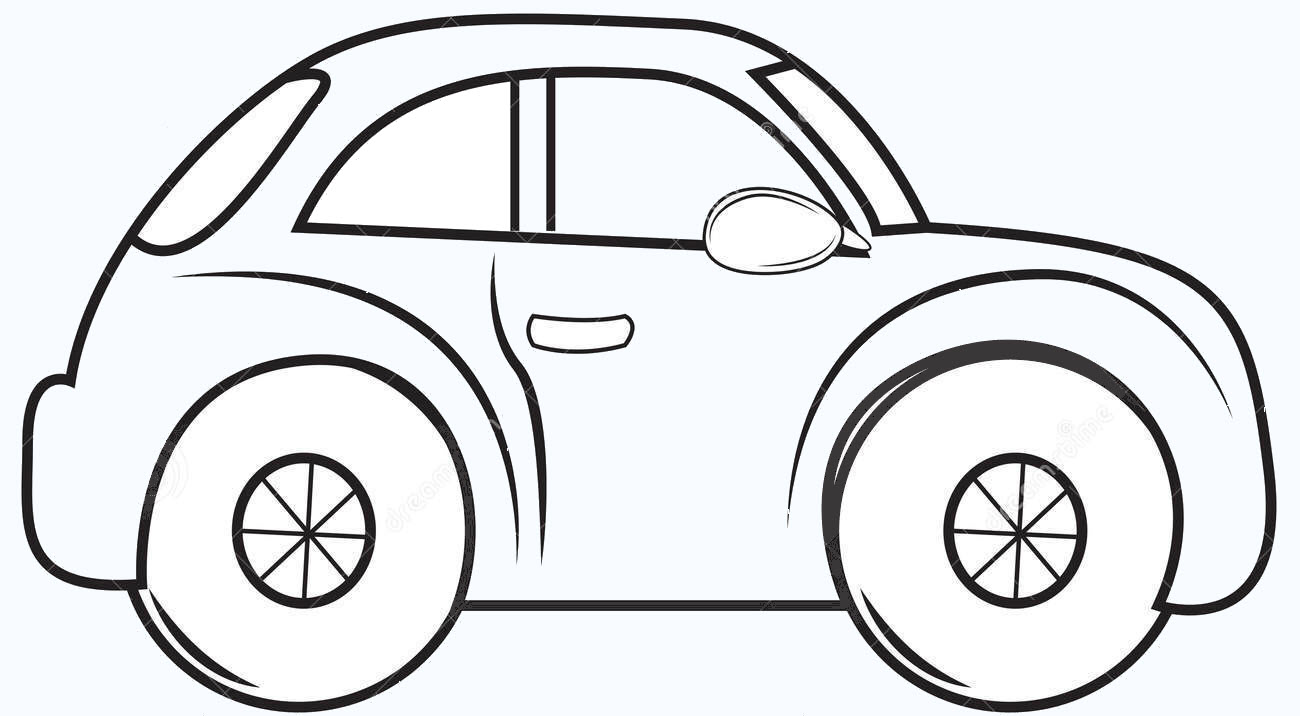
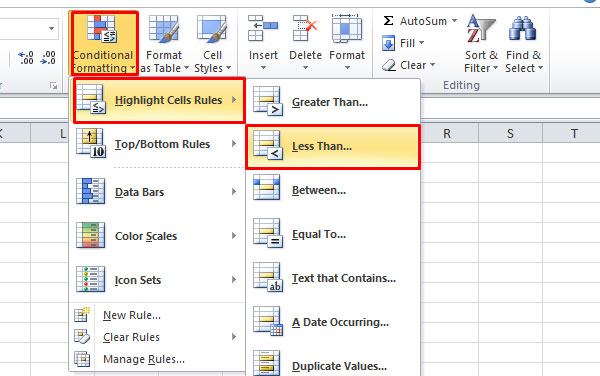
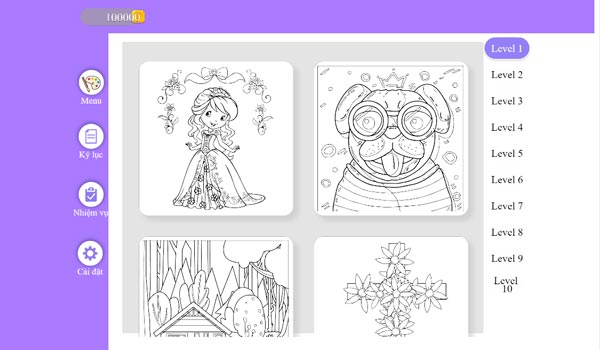
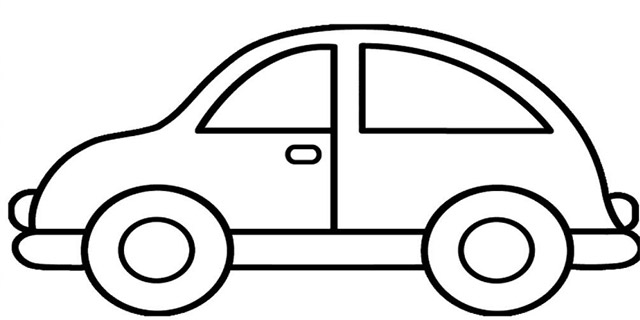
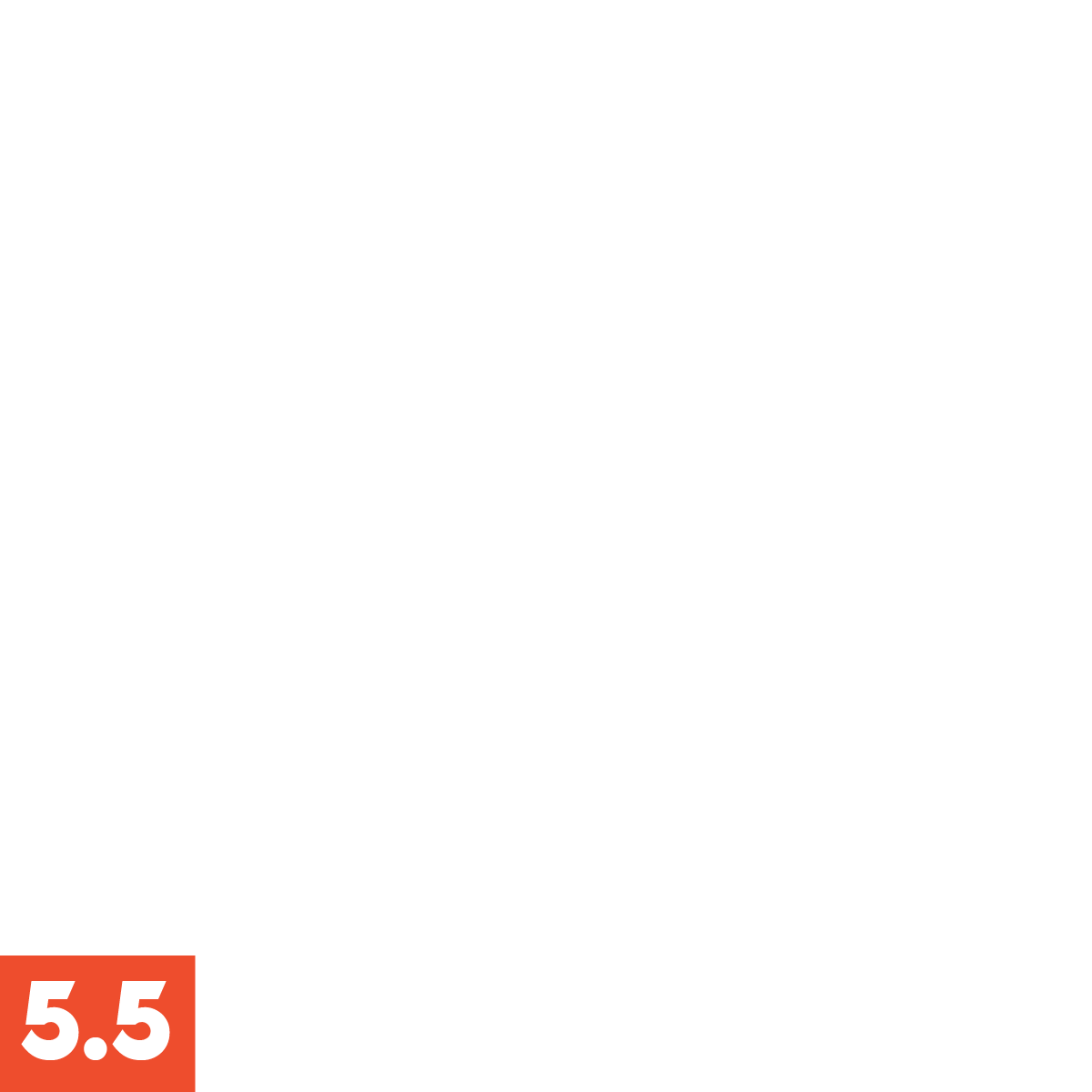


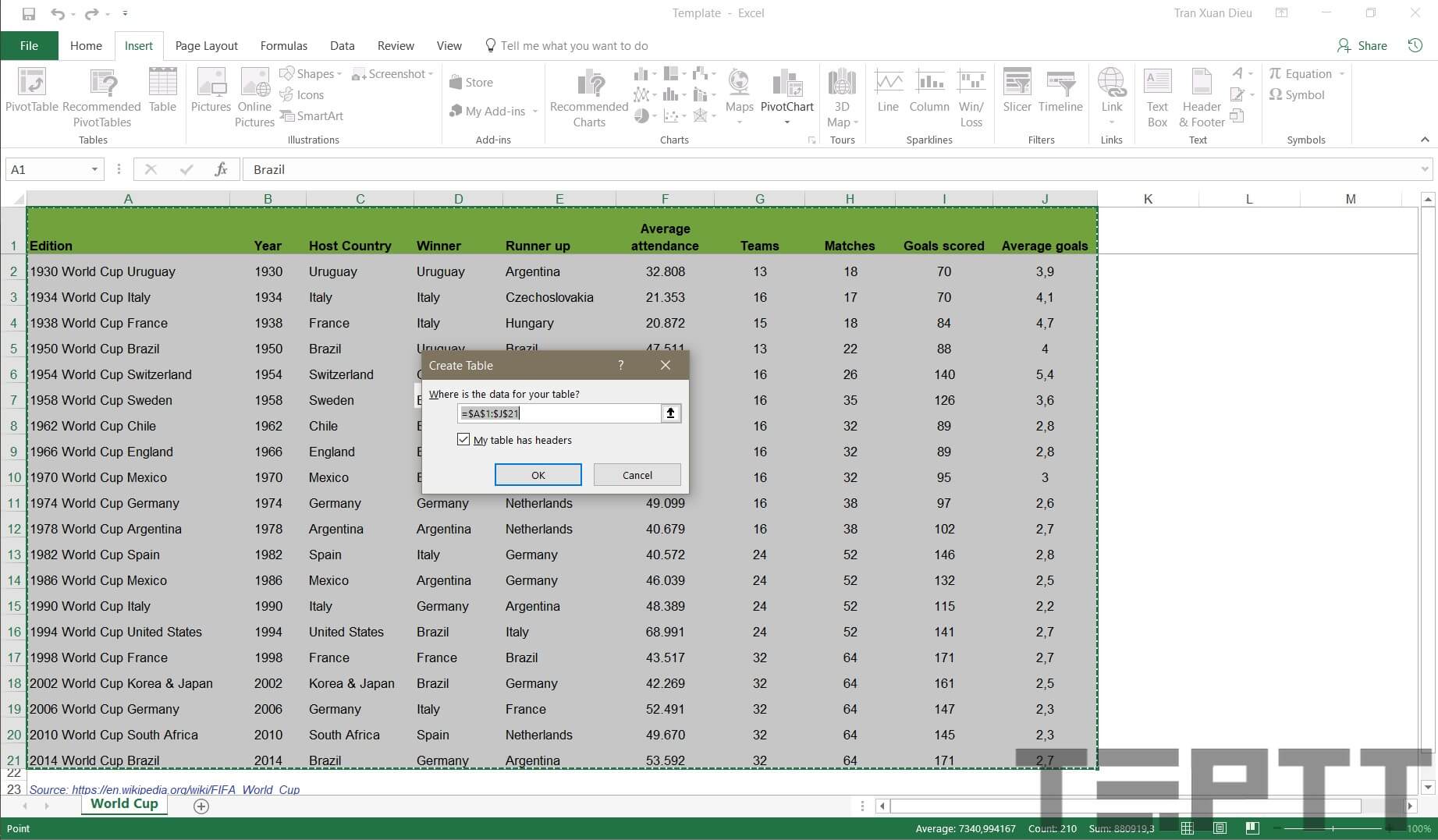
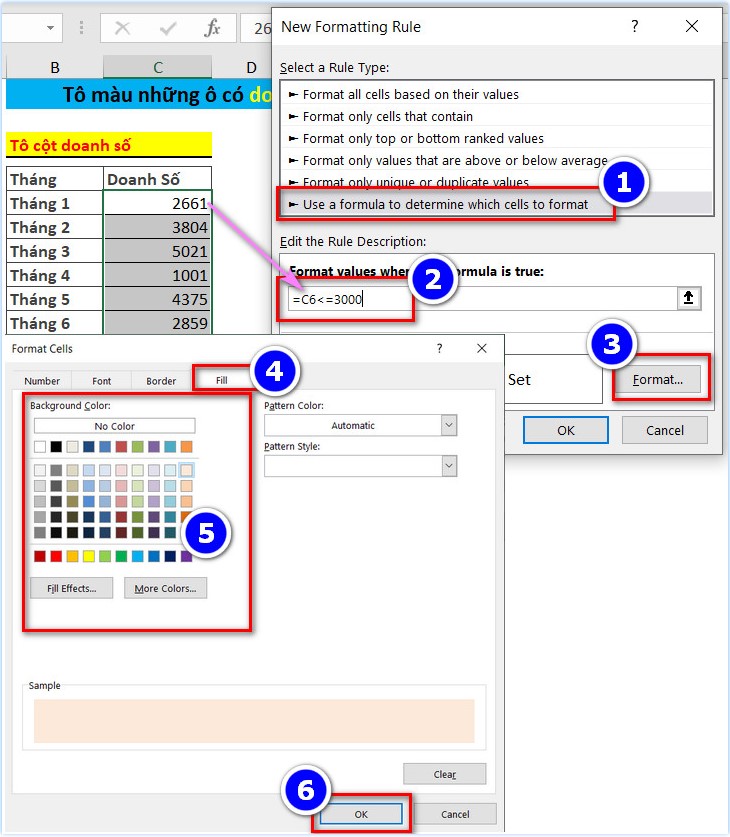


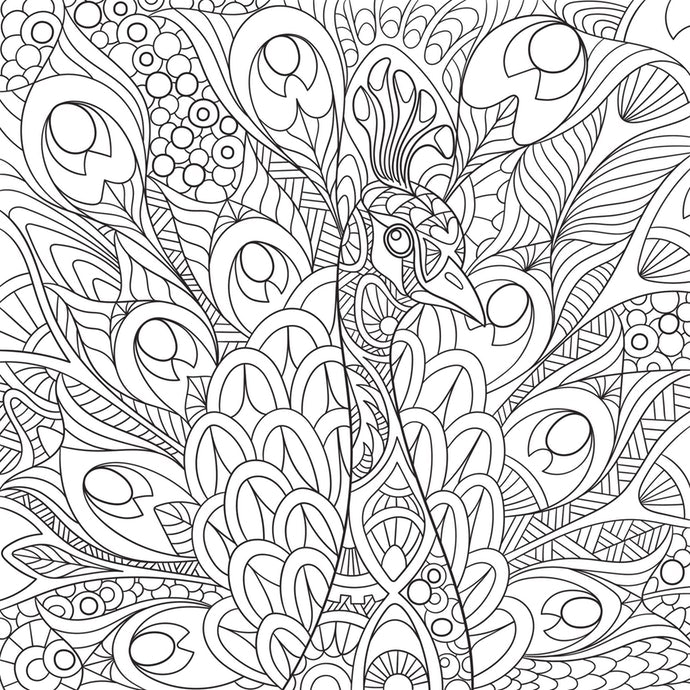

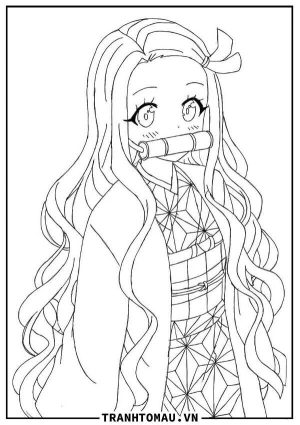

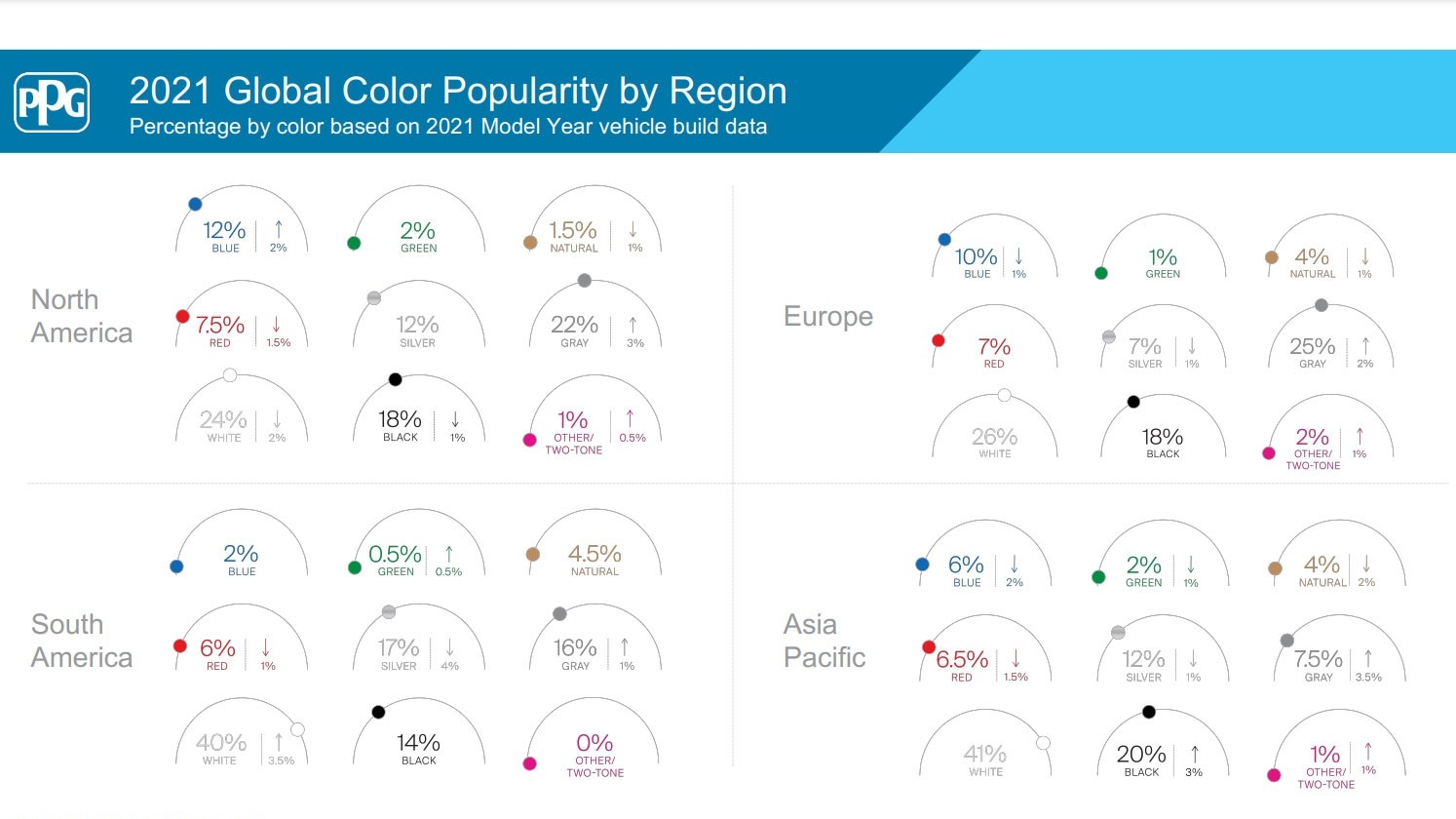
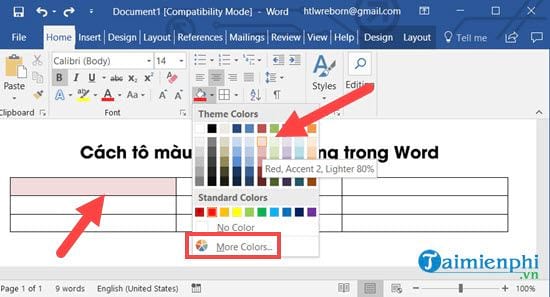




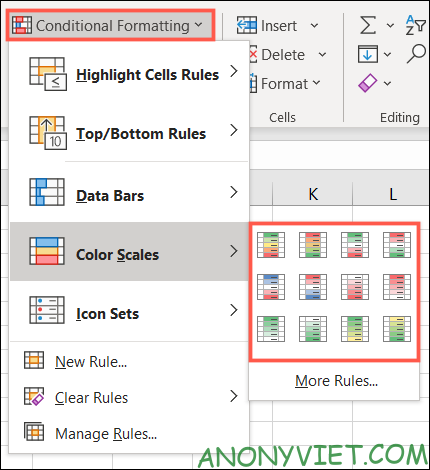



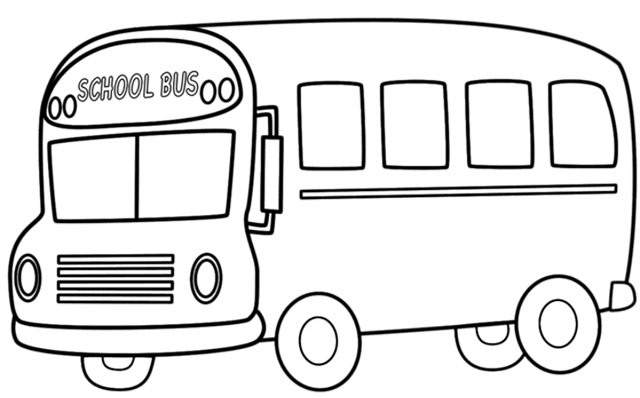
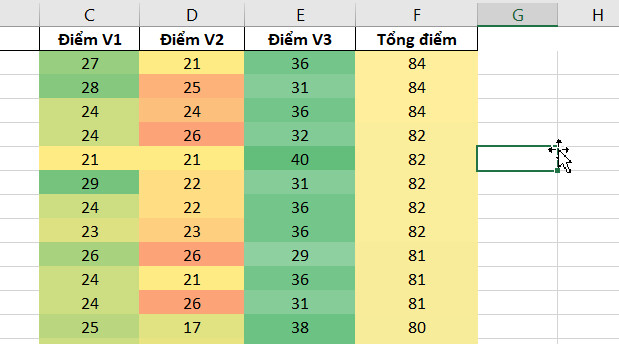


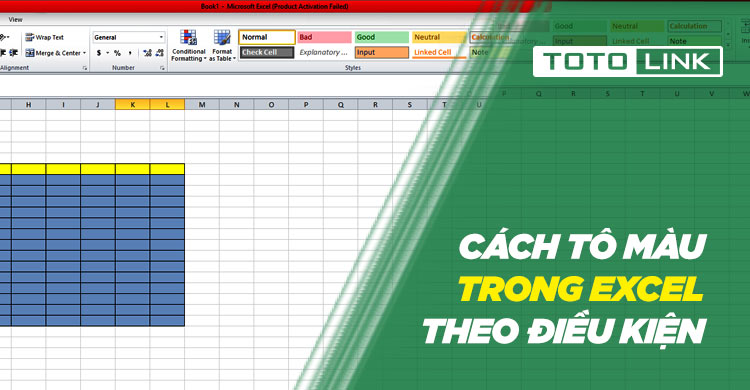

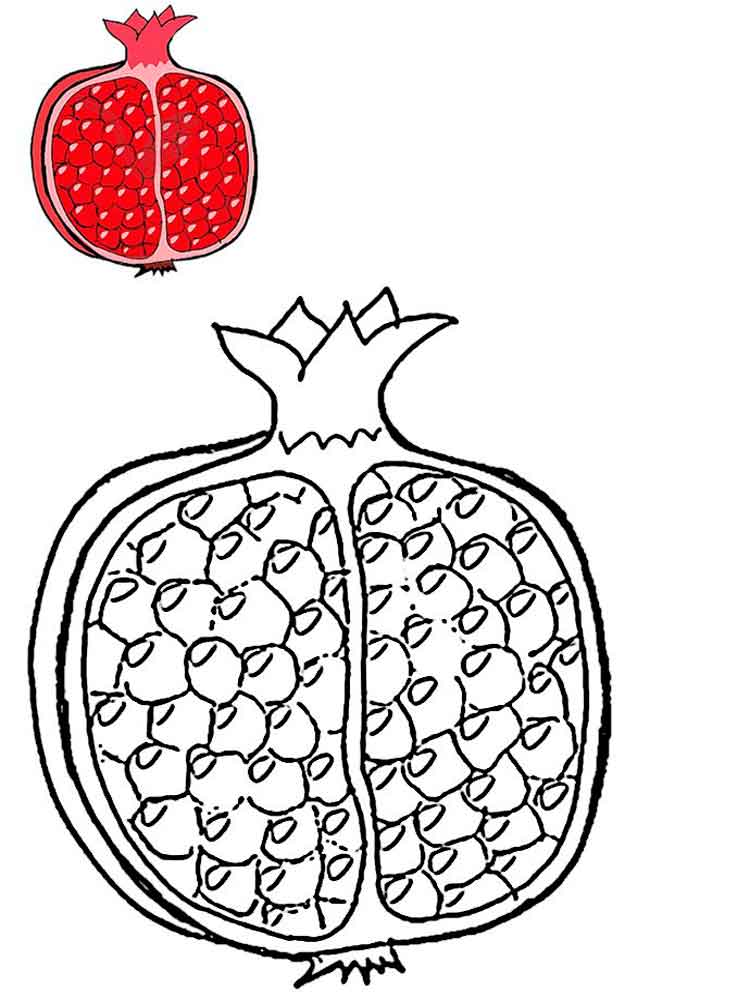


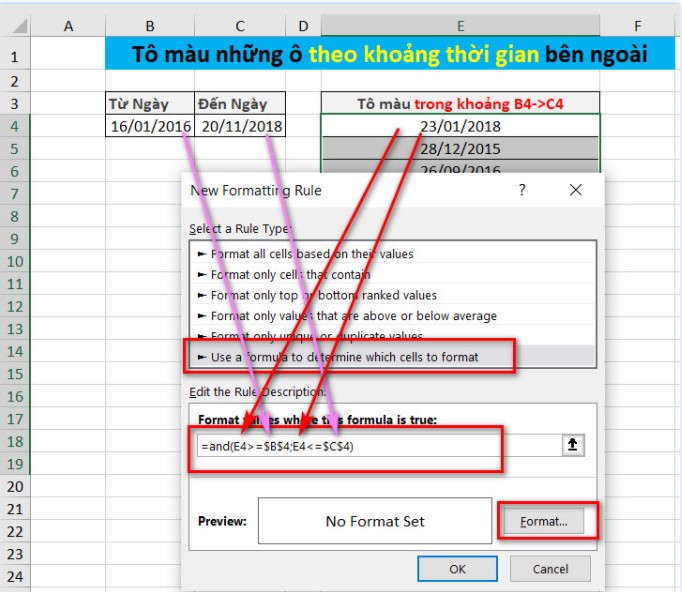



![Video] Cách tô màu xen kẽ trong Google Sheets có ví dụ chi tiết - Thegioididong.com Video] Cách Tô Màu Xen Kẽ Trong Google Sheets Có Ví Dụ Chi Tiết - Thegioididong.Com](https://cdn.tgdd.vn/hoi-dap/1386668/video-cach-to-mau-xen-ke-trong-google-sheets-co-vi-du-chi-2-800x450.jpg)




tô màu theo từng ô
Tô màu theo từng ô là một hoạt động giáo dục và giải trí phổ biến cho trẻ em cũng như người lớn. Bằng cách chia nhỏ hình vẽ thành từng ô nhỏ và tô màu từng ô một, người tham gia có thể tập trung và giải trí một cách hiệu quả. Tô màu theo từng ô cũng có nhiều lợi ích như cải thiện kỹ năng tập trung và phát triển tính kỷ luật. Ngoài ra, bạn cũng có thể thực hiện việc tô màu theo từng ô trên máy tính hoặc bảng tính Excel để tiết kiệm thời gian và nâng cao hiệu quả làm việc.
Cách to màu trong Excel theo điều kiện chữ
Với Excel, bạn có thể tô màu ô dựa trên nội dung của ô đó bằng cách sử dụng hàm IF với điều kiện màu hoặc sử dụng công thức to màu ô trong Excel. Bạn có thể áp dụng điều kiện to màu ô của mình dựa trên nhiều yếu tố khác nhau, chẳng hạn như giá trị, văn bản hoặc số.
Hàm IF với điều kiện màu
Hàm IF trong Excel cho phép bạn tô màu ô dựa trên giá trị của nó. Với hàm IF, bạn có thể thiết lập một điều kiện và nếu điều kiện đó được đáp ứng, ô sẽ được tô màu.
Hàm đổi màu ô trong Excel
Hàm đổi màu ô trong Excel cho phép bạn thay đổi màu ô dựa trên giá trị hoặc điều kiện. Bạn có thể sử dụng hàm đổi màu ô để tô màu ô dựa trên một thang điểm được thiết lập trước hoặc một bảng điều khiển.
Cách to màu ô trong Excel
Bạn có thể tô màu ô trong Excel bằng cách sử dụng bảng điều khiển hoặc trực tiếp tô màu trên ô. Nếu bạn muốn tô màu nhiều ô cùng một lúc, bạn có thể bôi màu có điều kiện hoặc sử dụng công thức to màu ô trong Excel.
Bôi màu có điều kiện
Bôi màu có điều kiện là công cụ trong Excel cho phép bạn tô màu các ô dựa trên một số yếu tố nhất định. Bạn có thể tô màu ô dựa trên giá trị của ô, văn bản, biểu tượng hoặc kết hợp các yếu tố này.
Công thức to màu ô trong Excel
Công thức to màu ô trong Excel giúp bạn tô màu ô dựa trên giá trị của nó. Bằng cách sử dụng công thức này, bạn có thể tô màu các ô dựa trên các giá trị cụ thể hoặc thang điểm.
Cách to màu xen kẽ trong Excel
Tô màu xen kẽ trong Excel giúp bạn tạo ra một cấu trúc màu sắc đẹp mắt cho bảng tính của mình. Bạn có thể sử dụng tính năng tô màu xen kẽ để tô màu các ô theo một mẫu đơn giản hoặc phức tạp hơn.
To màu ô trống trong Excel
Nếu bạn muốn tô màu các ô trống trong Excel, bạn có thể sử dụng công thức to màu ô trống. Bằng cách sử dụng công thức này, bạn có thể tô màu các ô trống để dễ nhìn và dễ đọc.
FAQs
1. Tô màu theo từng ô giúp cải thiện kỹ năng gì?
Tô màu theo từng ô có thể giúp cải thiện kỹ năng tập trung, phát triển tính kỷ luật và giảm căng thẳng.
2. Làm thế nào để tô màu theo từng ô trên Excel?
Bạn có thể tô màu theo từng ô trên Excel bằng cách sử dụng công thức to màu ô, bôi màu có điều kiện hoặc hàm IF với điều kiện màu.
3. Làm thế nào để tô màu xen kẽ trong Excel?
Để tô màu xen kẽ trong Excel, bạn có thể sử dụng tính năng tô màu xen kẽ và thiết lập mẫu màu sắc của mình.
4. Làm thế nào để tô màu ô trống trong Excel?
Bạn có thể tô màu các ô trống trong Excel bằng cách sử dụng công thức to màu ô trống để dễ nhìn và dễ đọc.
Từ khoá người dùng tìm kiếm: tô màu theo từng ô Cách to màu trong Excel theo điều kiện chữ, Hàm IF với điều kiện màu, Hàm đổi màu ô trong Excel, Cách to màu ô trong Excel, Bôi màu có điều kiện, Công thức to màu ô trong Excel, Cách to màu xen kẽ trong Excel, To màu ô trống trong Excel
Tag: Share 57 – tô màu theo từng ô
8 cách tô màu có điều kiện thông minh trong Excel (conditional formatting)
Xem thêm tại đây: buoitutrung.com
Link bài viết: tô màu theo từng ô.
Xem thêm thông tin về chủ đề tô màu theo từng ô.
- Thêm hoặc thay đổi màu nền của ô – Microsoft Support
- 8 Cách Tô Màu Có Điều Kiện Thông Minh Trong Excel …
- Cách tô màu có điều kiện trong Excel chi tiết và nhanh nhất
- Công thức tô màu trong Excel – Thủ thuật
Categories: https://baannapleangthai.com/img/